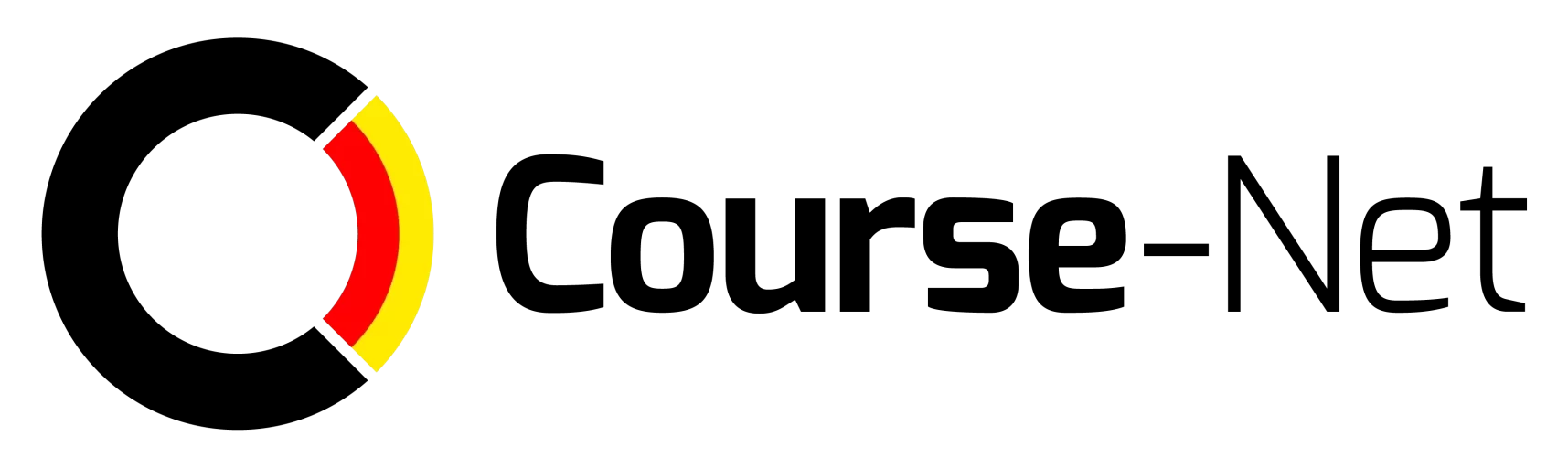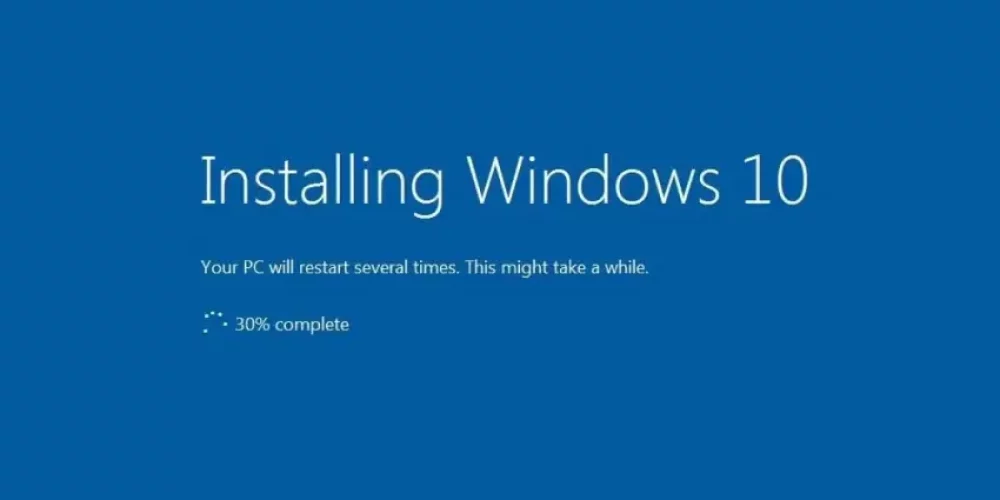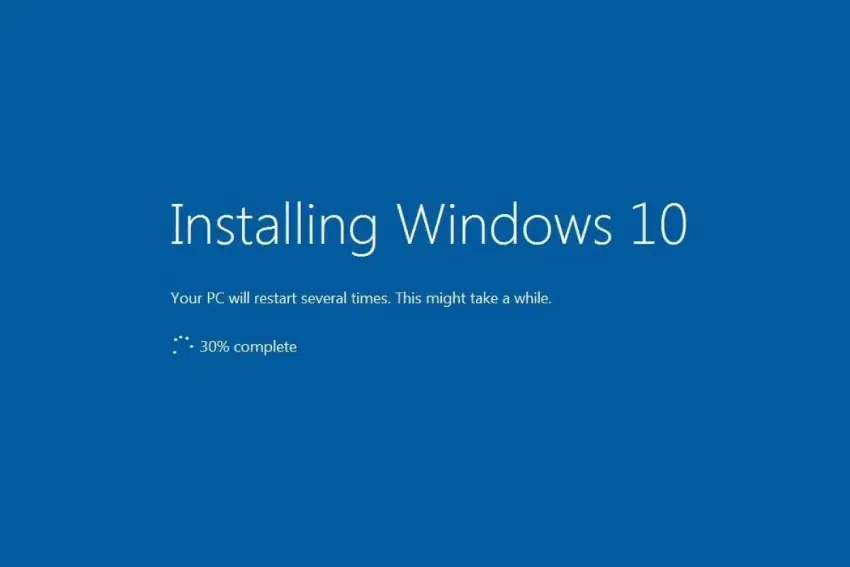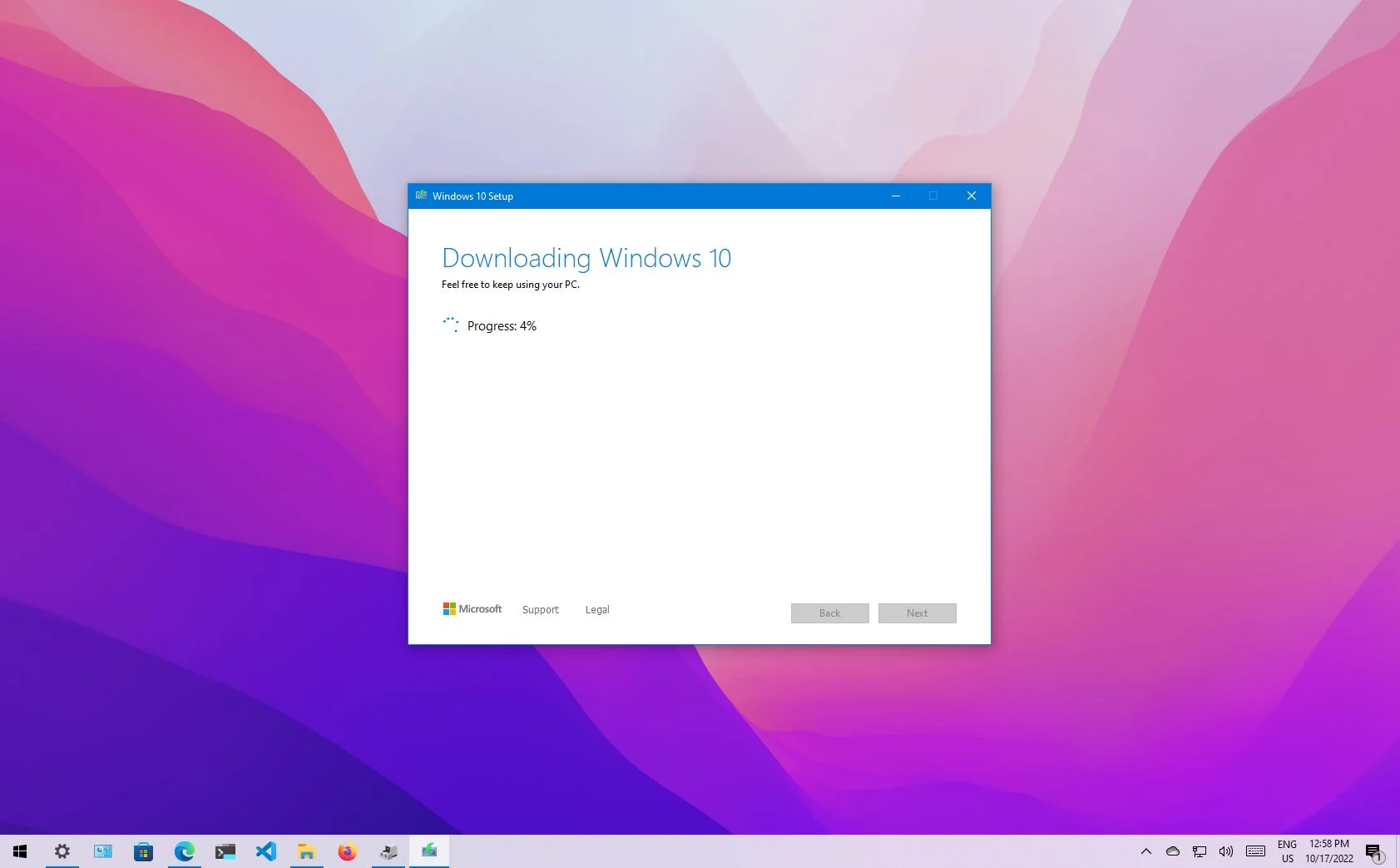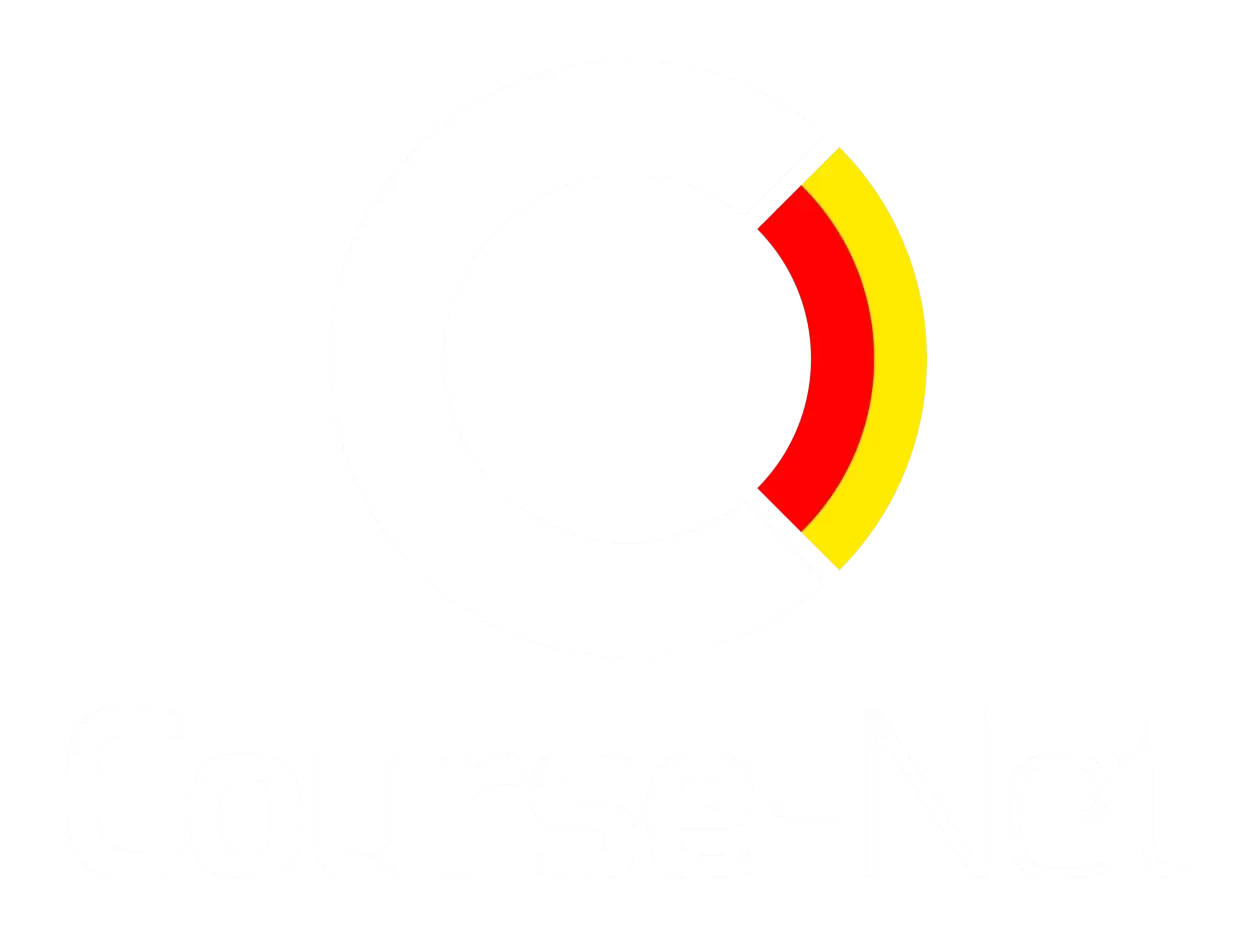Install Windows 10, Inilah Caranya! Terbaru dan Terlengkap 2023 – Seiring berkembangnya waktu, sistem operasi pada laptop dan PC juga berkembang dengan didukung teknologi yang semakin canggih. Salah satu OS yang terbaru adalah Windows 10, sudahkan Anda install Windows 10? Jika Anda ingin menginstallnya namun masih bingung langkah-langkahnya maka artikel ini cocok untuk Anda ikuti.
Daripada membeli laptop baru yang saat ini harganya semakin tinggi, untuk bisa menikmati fitur dan fasilitas menarik yang terbaru, solusinya adalah install Windows 10. Mengapa harus Windows 10? Alasannya karena OS dari Microsoft yang terbaru ini dinilai memiliki banyak keunggulan dengan berbagai fitur modern yang pastinya sophisticated, oleh karena itu untuk bisa memiliki tampilan yang simpel ikuti cara install Windows 10 berikut ini.
Daftar Isi
ToggleInstall Windows 10, Inilah Caranya! Terbaru dan Terlengkap 2023
Bagaimana Cara Untuk Install Windows 10?
– Booting windows 10
Jika Anda ingin menikmati fitur terbaru dari Microsoft, jangan Anda pikir solusinya adalah dengan membeli laptop maupun PC yang baru. Ya, pasalnya dengan menginstall windows terbaru di laptop lamamu bisa dilakukan loh. Nah untuk cara pertama ini sebelum menginstallnya Anda perlu membooting Windows 10 dengan cara sebagai berikut.
– Menyiapkan DVD atau flashdisk
Cara install Windows 10 dengan flashdisk yang pertama, Anda harus menyiapkan terlebih dahulu DV maupun FD installer Windows 10. Pastikan bahwa perangkat tersebut sudah terhubung dengan instalasi Windows 10. Nah namun jika memang ternyata Anda belum memilikinya Anda bisa mengunduh installer Windows 10 ini di situs Microsoft itu sendiri di bagian perangkat lunak lalu download dan pilih Windows 10.
– Klik Boot option
Jika sudah memiliki installer atau sudah mengunduhnya, Anda bisa klik menu start atau ikon Windows yang ada di bagian kiri pojok bawah layar atau juga bisa menekan tombol Win. Setelah itu klik ikon Power dan pilih restart. Kemudian tekan tombol Del beberapa saat atau bisa juga tekan tombol F2 untuk masuk ke pengaturan BIOS.
Jika sudah sampai tahap ini Anda bisa memasukkan key pada personal komputer yang Anda miliki di mana setiap personal komputer mempunyai key pada komputer itu sendiri. Nah untuk mengonfirmasi key BIOS komputer, Anda dapat membaca buku manual komputer yang dimiliki. Setelah itu barulah klik tab boot atau bisa juga klik boot options.
– Pilih perangkat untuk proses boot
Selanjutnya Anda bisa menentukan perangkat mana yang akan di-boot. Jika akan menggunakan flashdisk maka Anda bisa memilih opsi Removable Devices nah namun jika DVD yang Anda gunakan Anda bisa memilih Drive CD-ROM. Kemudian klik tombol + atau F5 sampai opsi boot muncul.
Setelah itu Anda bisa menyimpan pengaturan dengan menekan F10 dan klik enter. Komputer akan menyimpan perubahan tersebut dan merestart PC milik Anda. Tunggu beberapa saat sampai proses restart selesai dan PC yang Anda miliki siap untuk beralih ke Windows 10.
Itulah cara booting Windows 10 yang bisa dilakukan. Langkah selanjutnya Anda bisa install Windows 10 dengan cara-cara berikut. Cara ini bisa dilakukan juga sebagai cara install ulang Windows 10. ini berlaku sebagai cara install ulang Windows 10 dengan flashdisk ataupun perangkat lainnya.
Cara install yang pertama yaitu klik installer Windows 10 lalu klik next pada notifikasi pop up yang telah muncul. Kemudian klik install now dan masukkan key Windows 10 yang telah diketahui, klik next. Bagi Anda yang belum memiliki key Windows 10 maka Anda bisa skip step ini lalu klik opsi next yang ada pada pojok kanan bawah layar.
Kemudian Anda bisa klik accept lalu klik next dan setujui semua ketentuan yang berlaku untuk pengguna. Langkah selanjutnya pada install ulang windows 10 dengan flashdisk Anda bisa klik upgrade bertujuan untuk mempertahankan arsip dan pengaturan. Anda juga bisa klik custom untuk menginstall ulang Windows 10.
Proses instalasi kurang lebih berjalan selama 1 jam atau bisa lebih, tunggu sampai proses instalasi selesai dan ikuti instruksi selanjutnya. Setelah proses instalasi sudah selesai semua Anda bisa menyesuaikan pengaturan seperti pengaturan bahasa, lokasi dan lain sebagainya. Setelah itu Anda akan ditunjukkan pada dekstop PC dan bisa klik express setting untuk melanjutkan pengaturan yang direkomendasikan.
Persiapan Sebelum Install
Itulah beberapa penjelasan langkah-langkah yang perlu dilakukan jika ingin mengintall OS Windows 10. Nah namun sebelum itu ternyata terdapat beberapa hal yang perlu Anda ketahui, persiapkan dan lakukan sebelum install ulang Windows 10.
– Cadangkan data
Hal pertama yang harus dilakukan sebelum melakukan penginstallan adalah Anda harus mencadangkan data terlebih dahulu. Apalagi jika Anda mempunyai data atau file pribadi dalam jumlah banyak dan ingin disimpan maka solusinya adalah lakukan pencadangan di hard drive eksternal seperti drive USB, kartu SD atau Anda juga bisa mencadangkannya di lokasi cloud contohnya Onedrive.
– Aktifkan Windows 10
Setelah itu Anda juga harus memastikan bahwa Windows 10 sudah diaktifkan. Umumnya setelah dilakukan penginstallan, pengaktifan Windows 10 akan otomatis jika kondisi Anda masih online. Jadi setelah memutakhirkan Windows 7 maupun Windows 8.1 menjadi Windows 10 akan otomatis aktif setelah dilakukan penginstallan ulang.
– Tautkan akun Microsoft
Hal selanjutnya yang perlu disiapkan adalah menautkan akun Microsoft yang Anda miliki ke lisensi digital dari Windows 10 itu sendiri. Cara ini dilakukan bertujuan agar Anda bisa mengaktifkan ulang Windows.
– Aktifkan kembali Windows 10
Selanjutnya jika Anda akan melakukan proses install Windows 10 biasanya harus dilakukan perubahan pada hardware atau perangkat keras secara signifikan pada PC Anda terlebih dahulu. Contohnya seperti Anda bisa mengganti motherboard yang memiliki fitur atau kualitas yang bisa menyesuaikan dengan OS Windows yang terbaru.
Nah namun jika memang ketika menjalankan OS terbaru yaitu Windows 10 versi 1607 Anda belum melakukan perubahan perangkat keras maka Anda bisa menggunakan pemecah masalah pada aktivasi untuk melakukan pengaktifan kembali. Cara terakhir jika belum dilakukan perubahan dan setelah dilakukan pemecahan masalah masih belum bisa diaktifkan kembali juga maka Anda bisa menghubungi pusat dukungan dari Microsoft itu sendiri.
– Lakukan penginstallan sesuai lisensi
Hal lain yang harus diperhatikan sebelum melakukan penginstalan adalah Anda harus memilih edisi Windows yang sudah berlisensi ya. Jangan sampai Anda menggunakan yang bajakan, selain perbuatan yang tidak bagus penggunaan OS yang tidak asli bisa mempengaruhi kinerja perangkat Anda loh.
Itulah sedikit informasi yang membahas tentang OS Windows 10 baik itu cara penginstallannya, booting, ataupun hal-hal yang perlu diperhatikan sebelum melakukan install Windows 10. Jika Anda masih kebingungan cara menginstallnya, mengikuti kursus jaringan komputer di Course-Net mungkin bisa menjadi solusinya. Anda bisa mempelajari segala hal yang berhubungan dengan IT termasuk menginstall OS versi terbaru dari Windows.