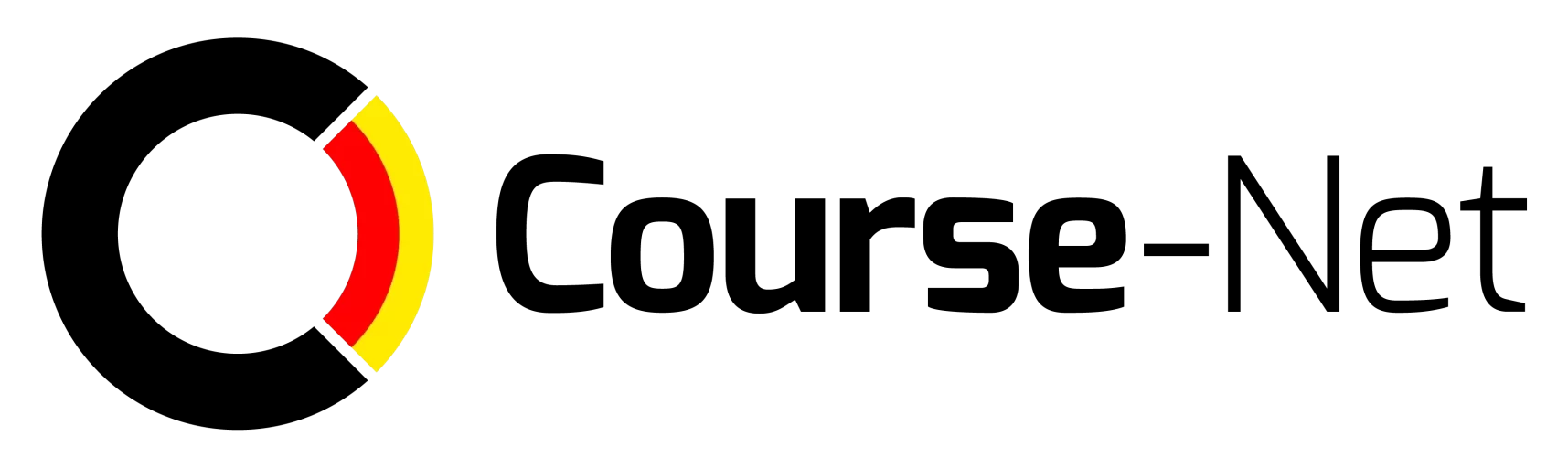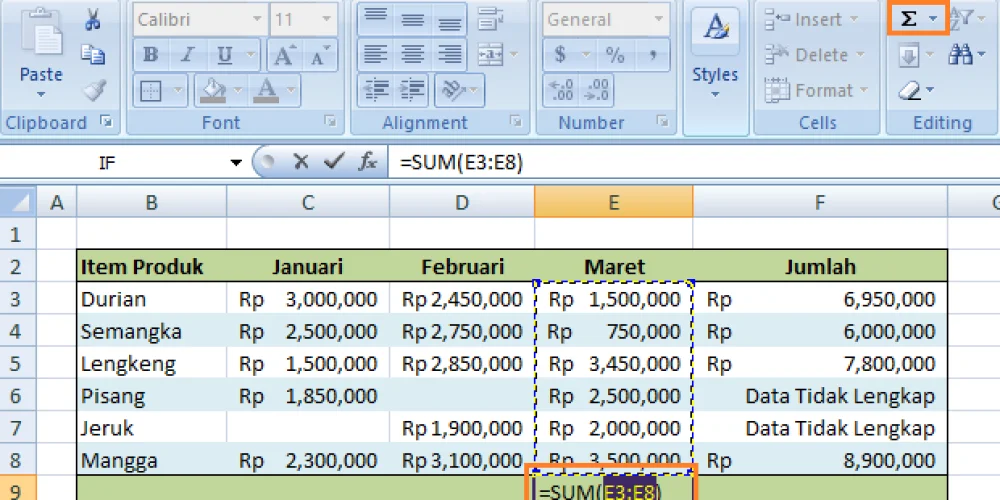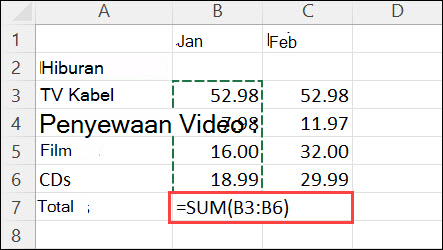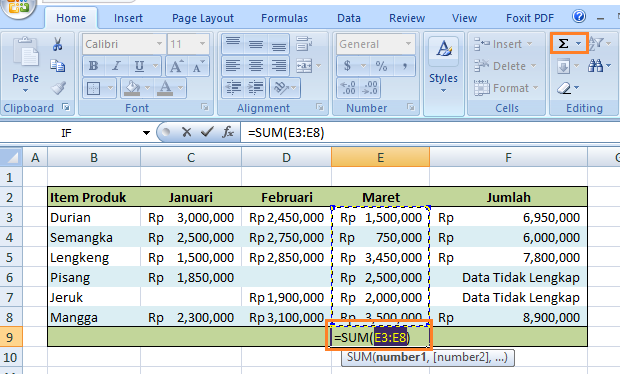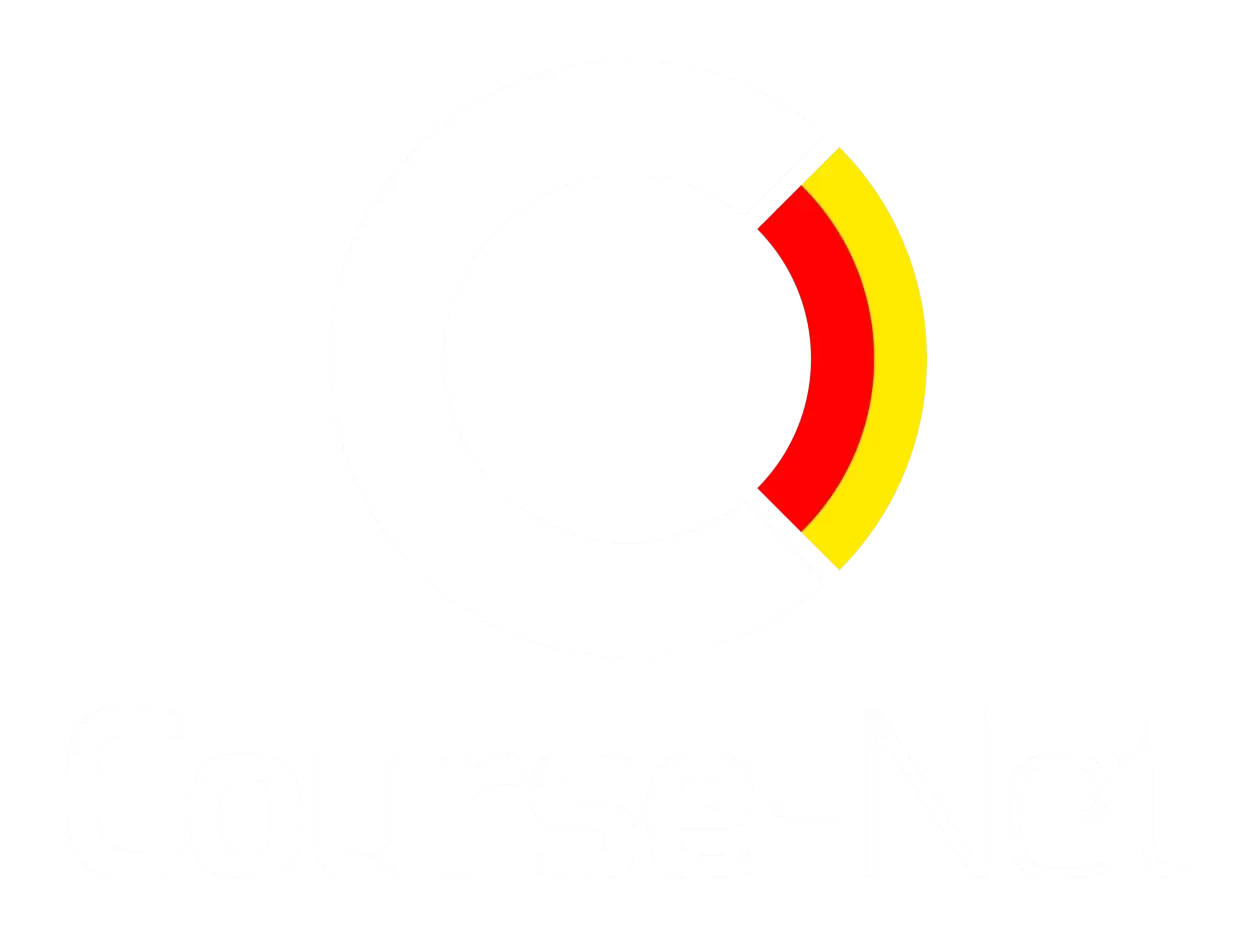Rumus Penjumlahan Excel Otomatis, Mudah dan Praktis – Bagaimana cara mengetahui rumus penjumlahan Excel? Pertanyaan ini sering kali jadi hal mendasar yang mana perlu dikuasai terlebih ketika tengah belajar aplikasi Microsoft Excel. Mengetahui rumus operasi penjumlahan, pengurangan, perkalian dan juga pembagian diperlukan sehingga dapat mengoperasikan Microsoft Excel dengan baik.
Guna melakukan operasi pengurangan dan juga pembagian, Microsoft Excel tidak menyediakan fungsi yang berbeda khususnya. Bila pada rumus perkalian terdapat fungsi SUM, SUMIF maupun SUMIFS. Pada penjumlahan tidak ada rumus tertentu.
Guna mengetahui rumus penjumlahan Excel tersebut, selengkapnya akan dijelaskan di bawah ini.
Daftar Isi
ToggleRumus Penjumlahan Excel Otomatis, Mudah dan Praktis
Cara Penjumlahan Pada Microsoft Excel
Apa rumus Excel penjumlahan dan bagaimana cara melakukan penjumlahan pada Microsoft Excel? Terdapat tiga cara yang dapat dilakukan untuk melakukan penjumlahan pada Excel. Berikut informasinya akan disampaikan di bawah ini.
1. Cara Menjumlahkan Excel Pertama
Cara pertama yang dapat dilakukan untuk menjumlahkan angka pada Microsoft Excel adalah dengan menggunakan rumus penjumlahan di Excel tanda + (operator plus) atau tambah.
Penulisan rumus penjumlahan Excel umumnya sama seperti ketika pengguna tengah menuliskan soal penjumlahan umumnya. Semisal bila ingin menjumlahkan angka 120, 150, 160, 180, 200 dan 220, maka rumus penjumlahan dari bilangan tersebut adalah sebagai berikut
= 120 + 150 + 160 + 180 + 200 + 220
= 1030
Apabila angka-angka tersebut terletak pada sebuah cell, semisal dimulai dari cell C2 hingga cell C7, maka rumus yang digunakan untuk menjumlahkan bilangan pada Excel tersebut antara lain:
= C2 + C3 + C4 + C5 + C6 + C7
Nantinya akan diketahui hasil dari penjumlahan tersebut pada kolom cell C8 ataupun cell yang dipilih untuk menampilkan hasil penjumlahan bilangan dari cell C2 hingga C7 tersebut.
2. Cara Menjumlahkan Excel Kedua
Selain menggunakan simbol (+), penjumlahan pada Excel juga dapat dilakukan dengan menggunakan rumus Excel penjumlahan ke bawah dengan menggunakan fungsi SUM yang telah tersedia pada Microsoft Excel.
Rumus penjumlahan Excel tersebut lebih sering digunakan oleh pengguna Microsoft Excel daripada rumus yang sebelumnya, yakni dengan menggunakan simbol (+). Selain itu, cara penjumlahan ini juga lebih simpel serta efisien apabila cell yang akan dihitung jumlahnya cukup banyak.
Bila mengambil contoh seperti sebelumnya, maka diketahui bilangan yang akan dihitung mulai dari cell C2 hingga cell C7. Penggunaan rumus Excel yang digunakan untuk cara yang kedua ini adalah
=SUM(C2:C7)
Setelah itu klik enter dan akan tampil hasil penjumlahan pada cell C8 atau pada kolom cell yang diinginkan oleh pengguna Excel tersebut.
3. Cara Menjumlahkan Excel Ketiga
Selain menjumlahkan dengan rumus SUM dan juga tanda (+) plus tersebut, Excel juga memberikan beragam fungsi lain yang digunakan untuk menjumlahkan pada Excel. Tentunya setiap rumus tersebut digunakan berdasarkan keperluannya masing-masing.
Di antara fungsi lain untuk menjumlahkan di Microsoft Excel adalah dengan fungsi berikut ini.
- Fungsi SUMIF
Fungsi atau rumus penjumlahan Excel ini digunakan untuk menjumlahkan data berdasar atas kriteria ataupun syarat tertentu.
- Fungsi SUMIFS
Fungsi ini digunakan untuk menjumlahkan data berdasar atas kriteria yang jumlahnya lebih dari satu atau memiliki banyak kriteria.
- Fungsi SUBTOTAL
Pada fungsi subtotal ini dapat digunakan untuk menjumlahkan data yang tampil saja (baris yang tersembunyi diabaikan)
- Fungsi SUMPRODUCT
untuk menjumlahkan hasil perkalian dari argumen-argumen yang telah ditentukan
- Fungsi COUNTA
ini digunakan untuk mengetahui jumlah cell yang tidak kosong di suatu kolom data.
- Fungsi COUNT
Digunakan untuk mengetahui data yang tipenya numerik atau non teks.
Cara Menjumlahkan Bilangan Pecahan/Desimal
Angka desimal atau pecahan merupakan angka yang memiliki tambahan di belakang koma suatu bilangan. Sering kali angka di belakang koma tersebut diabaikan karena tidak memiliki arti. Namun bila angka yang terletak di belakang koma cukup banyak maka nilai angka desimal tersebut menjadi cukup berarti untuk proses penjumlahan.
Adapun untuk mengetahui rumus penjumlahan pecahan tersebut adalah sebagai berikut:
Sebagai contoh, pengguna memiliki 14 buah bilangan desimal yang harus dihitung pada kolom Excel, keempat belas bilangan tersebut dimulai dari kolom C2 hingga C15. Maka cara menghitungnya adalah dengan mengubah dahulu angka desimal tadi menjadi angka integer atau bilangan bulat.
Setelah itu, hitung bilangan bulat terlebih dahulu dengan menggunakan fungsi =INT(…). Kemudian pada kolom bilangan pecahan dilakukan penjumlahan dengan menggunakan fungsi SUM(….). Sebenarnya yang perlu dilakukan hanyalah merekayasa fungsi pada kolom C atau kolom angka pecahan dengan kolom angka integer atau bilangan bulat.
Baca Juga : Rumus Excel , Tips Belajar Microsoft Excel Yang Wajib Kamu Tahu
Cara Menjumlahkan Bilangan Bulat di Excel
Setelah sebelumnya mengetahui tentang cara menjumlahkan bilangan desimal pada Excel, tak lengkap jika tidak membahas juga cara menjumlahkan bilangan bulat pada Microsoft Excel. Terlebih jika pada lembar kerja yang sedang dioperasikan terdapat deretan bilangan bulat untuk dijumlahkan, maka mengetahui cara menjumlahkannya menjadi keuntungan.
Cara menjumlahkan bilangan bulat pada Excel dilakukan dengan menggunakan rumus. Adapun rumus penjumlahan bilangan bulat yakni =SUMPRODUCT(–(MOD(A1:C12,2)=0), A1:C10) sebagai catatan A1 sampai A10 merupakan rentang dari data yang akan dijumlahkan.
Sedangkan cara melakukan penjumlahan bilangan bulat adalah sebagai berikut:
- Masukan terlebih dahulu rumus untuk menjumlahkan bilangan bulat pada sel kosong. Rumus yang dimasukkan yakni =SUMPRODUCT(–(MOD(A1:C12,2)=0), A1:C10) nama cell dapat berubah sesuai dengan kebutuhan dari pengguna Excel tersebut.
- Selanjutnya tekan Enter dan nantinya pengguna akan memperoleh nilai dari deretan bilangan bulat yang ada dalam deretan data Excel tersebut.
Selain menggunakan rumus untuk menjumlahkan bilangan bulat di atas, ada juga rumus lain yang dapat digunakan, yaitu rumus =SUMPRODUCT((A1:C10=INT(A1:C10))*(A1:C10))
Cara Mengubah Bilangan Desimal ke Bilangan Bulat
Sebagai informasi tambahan, terdapat juga fungsi pada Excel yang dapat mengubah bilangan desimal menjadi bilangan bulat dengan mudah. Pengguna dapat menggunakan rumus ROUND untuk mengubah bilangan desimal menjadi bilangan bulat tersebut.
- Langkah pertama adalah memasukkan data bilangan desimal pada lembar kerja
- Selanjutnya klik kotak yang ada di samping untuk memasukkan rumus pembulatan bilangan tersebut.
- Ketik =ROUND pada kolom “FX” yang berada di bawah toolbar.
- Selanjutnya ketik kurung terbuka setelah fungsi ROUND, seperti ini =ROUND (
- Masukkan data angka bilangan desimal yang akan dibulatkan pada kolom fungsi ROUND tersebut. Semisal =ROUND (B1)
- Bila ingin mendapatkan hanya dua angka di belakang koma, maka rumus yang dimasukkan yakni =ROUND (B1,2) yang artinya 2 angka di belakang koma.
- Ketik kurung tutup untuk mulai menyelesaikan fungsi yang dimasukkan. Contohnya seperti ini =ROUND (B1,2).
- Tekanlah tombol Enter pada keyboard dan nantinya angka yang tampil akan secara otomatis telah dibulatkan. Nah, jika ingin menjumlahkan tinggal menggunakan rumus penjumlahan Excel seperti yang telah dijelaskan di atas.
Demikian tadi informasi seputar rumus penjumlahan Excel yang disertai dengan tiga cara penjumlahan yang dapat dilakukan pengguna MS. Excel.
Jika Anda tertarik mengetahui informasi lain seputar internet maupun digital marketing, dapat langsung mengikuti kursus yang disediakan oleh Course-Net secara langsung pada websitenya.