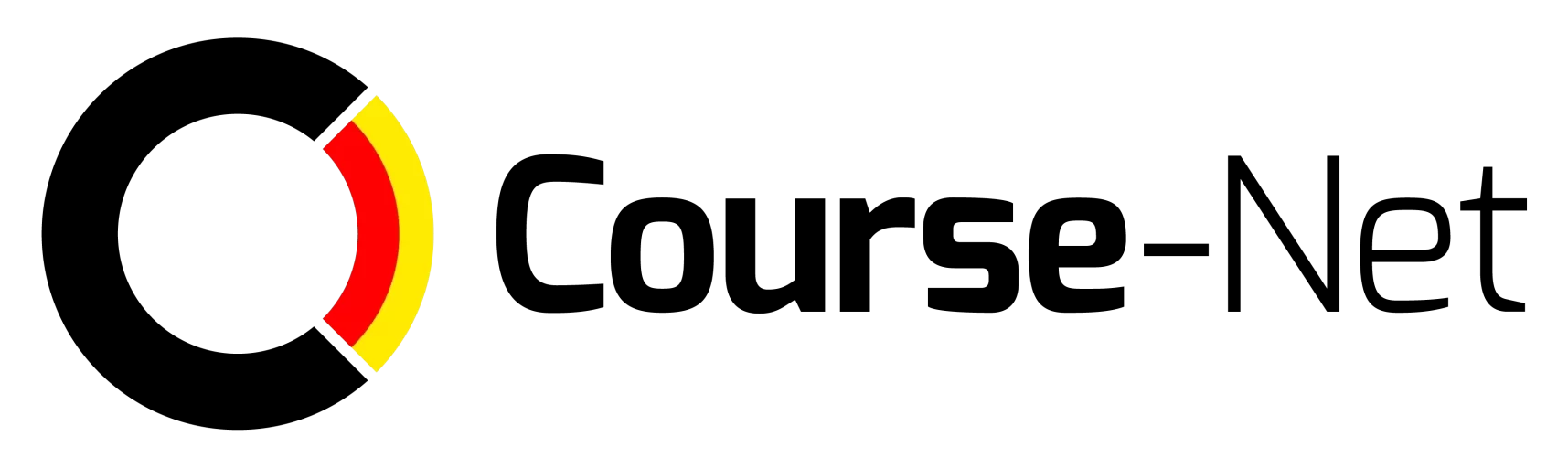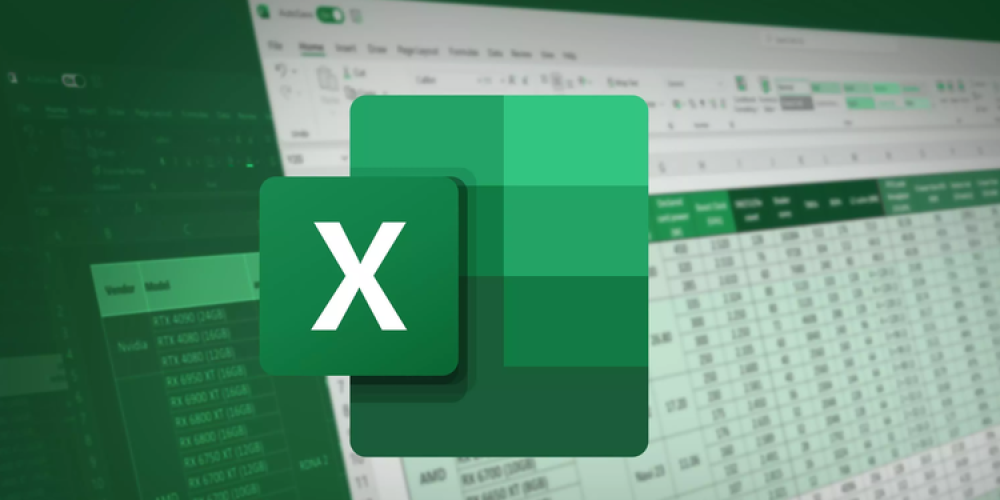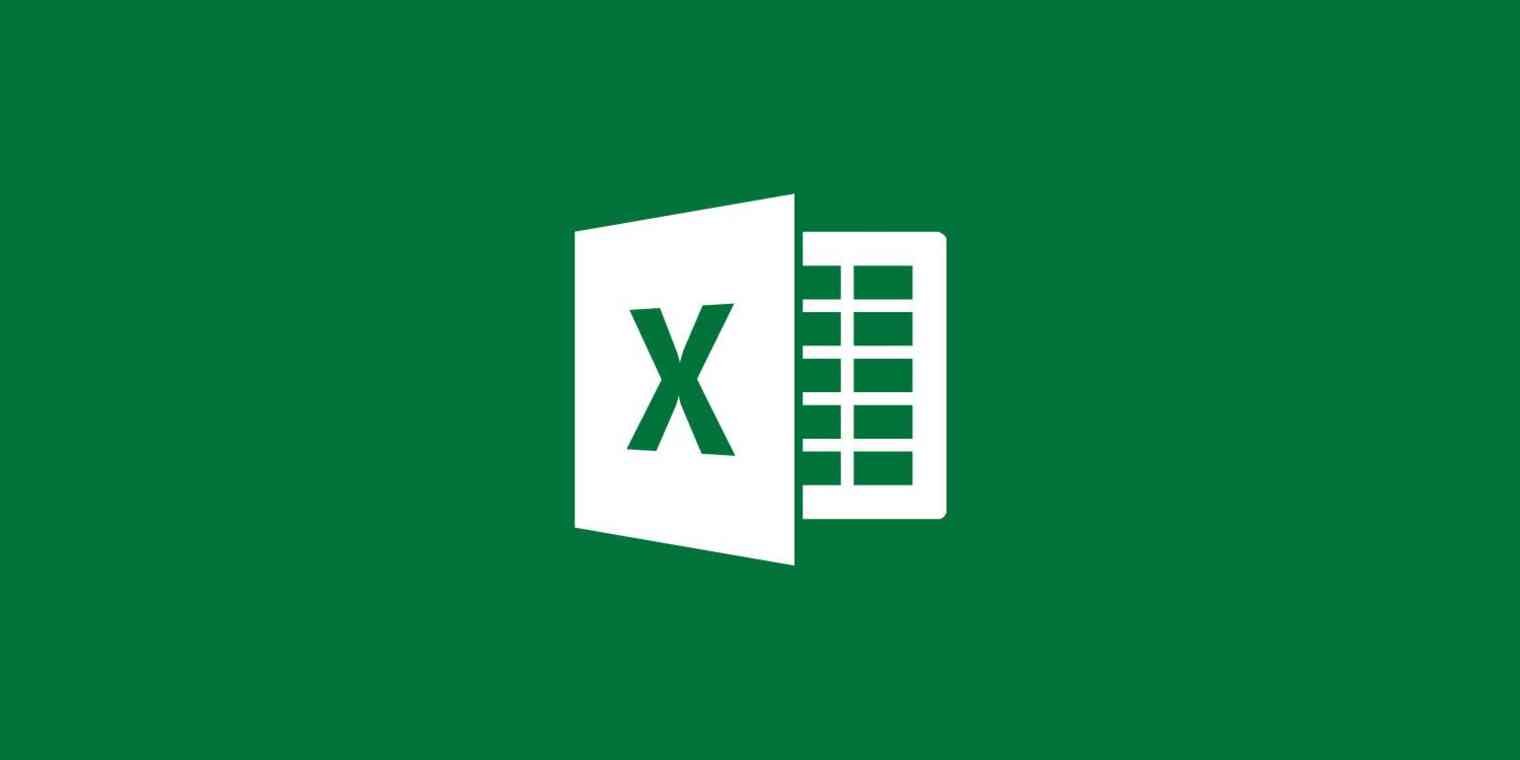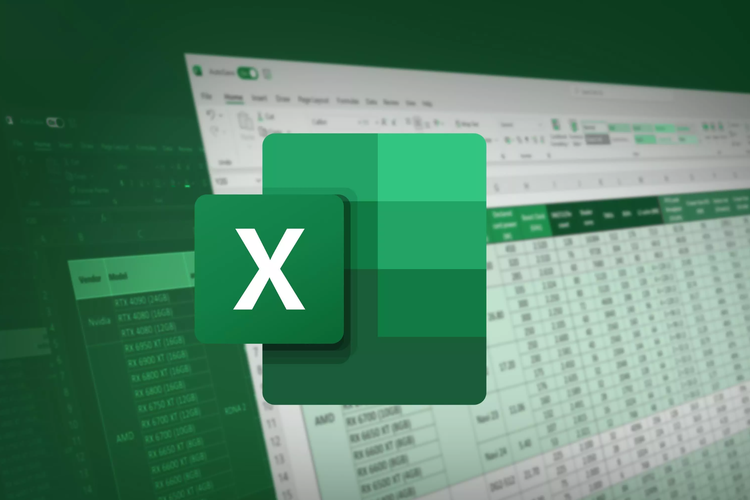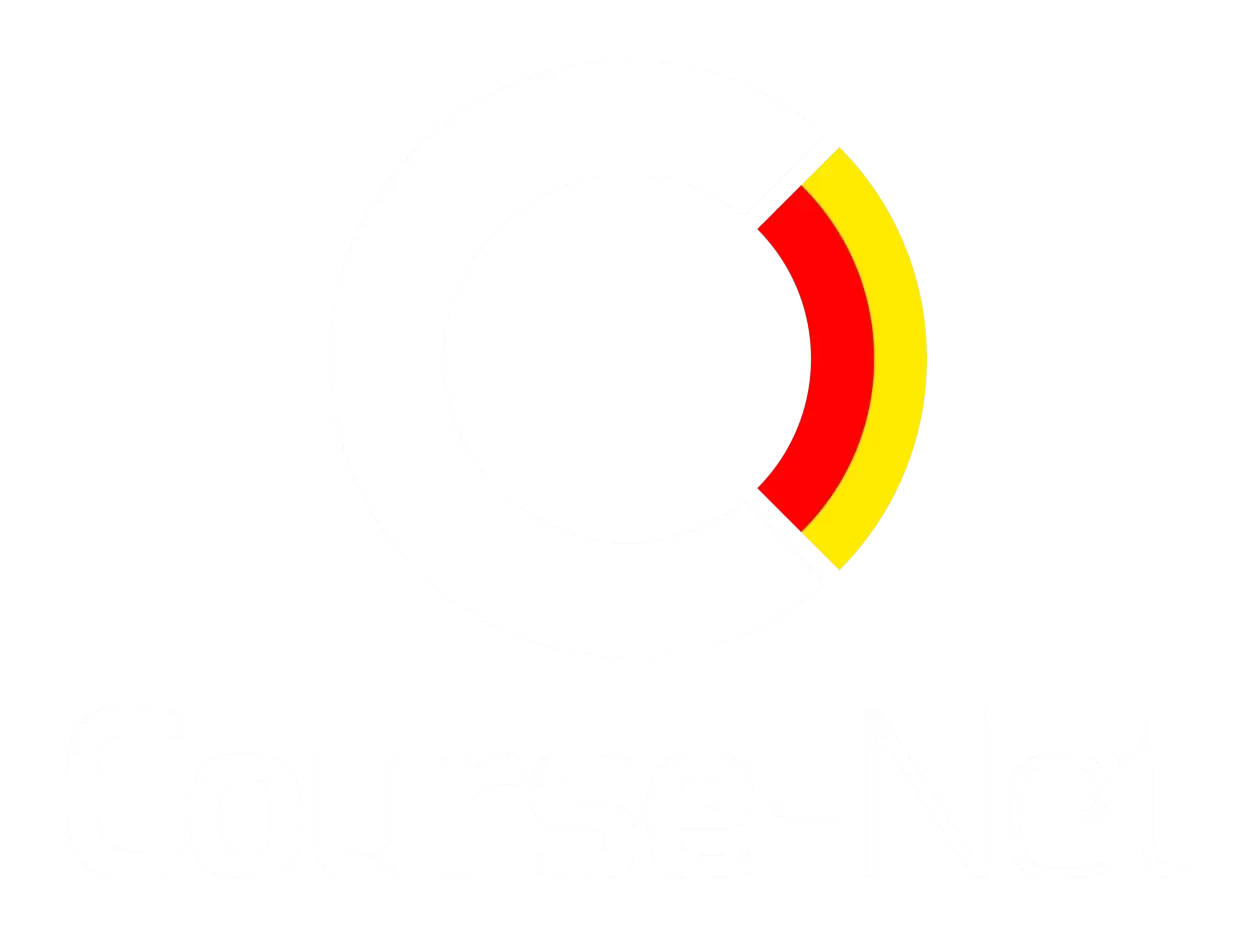Rumus Excel , Tips Belajar Microsoft Excel Yang Wajib Kamu Tahu – Microsoft Excel merupakan salah satu bagian dari Microsoft Office dan berfungsi untuk melakukan berbagai perhitungan otomatis. Anda dapat dengan mudah mengkalkulasikan data yang banyak hanya dengan menggunakan rumus Excel saja.
Rumus Excel ini sendiri terdiri atas dua jenis, rumus Formula dan juga rumus Function. Rumus Formula merupakan bagian dari rumus Excel di mana Anda dan para pengguna diharuskan untuk menulis secara manual rumus yang akan Anda pergunakan.
Sedangkan rumus Function sendiri merupakan rumus yang berupa template di mana Anda dan para pengguna sudah bisa langsung mempergunakannya. Berbeda dari rumus Formula, jika Anda menggunakan rumus Function Anda tidak perlu repot-repot menulisnya.
Daftar Isi
ToggleRumus Excel Yang Wajib Kamu Tahu
Cara Mudah Menggunakan Rumus Excel
Sebenarnya pengaplikasian rumus Excel sangatlah mudah. Inti dari rumus Excel sendiri adalah simbol = (sama dengan) diikuti dengan rumus Function layaknya SUM, AVERAGE, COUNT, dan lain sebagainya sesuai keinginan, lalu blok sel yang Anda inginkan.
Di samping menggunakan cara manual tersebut, ada pula cara yang lebih memudahkan Anda dalam proses pengoperasian rumus Excel. Berikut di bawah ini adalah langkah-langkah atau cara mudah menggunakan rumus Excel yang dapat Anda gunakan.
- Pilih data atau sel yang nantinya akan memunculkan hasil data.
- Dari toolbar Microsoft Excel, pilih menu dengan nama Formulas.
- Selanjutnya masuk ke dalam menu AutoSum.
- Ada beberapa pilihan rumus yang tersedia, pilih rumus yang Anda inginkan.
- Pilih dan blok bagian sel yang ingin Anda hitung atau kalkulasikan.
- Hasil akan segera muncul setelah Anda menekan Enter.
Dengan menggunakan rumus Excel lengkap, jika Anda ingin melakukan kalkulasi atau penghitungan data dengan jumlah besar akan jauh lebih mudah. Anda tidak perlu lagi mengkalkulasi dan menghitung data secara manual satu persatu.
Baca Juga : Memahami Peran Microsoft Excel untuk Data Analisis
Beberapa Rumus dan Cara Pengaplikasiannya
Secara tidak langsung, adanya rumus rumus Excel mampu mempermudah pekerjaan Anda. Apalagi jika Sebagian besar pekerjaan Anda berkutat dalam dunia perhitungan dan juga kalkulasi data. Anda akan sangat memerlukan rumus perkalian Excel agar pekerjaan Anda lebih praktis dan mudah.
Seperti yang sudah Anda ketahui, ada banyak sekali rumus Excel yang bisa Anda aplikasikan secara langsung pada Microsoft Excel. Bagi Anda yang ingin tahu lebih lanjut, Anda dapat mengikuti pembahasan beberapa Excel beserta cara pengaplikasiannya berikut ini.
1. SUM
Jenis rumus Excel penjumlahan yang satu ini adalah jenis rumus pada Microsoft Excel yang umum dan sering digunakan. Rumus penjumlahan Excel SUM biasanya digunakan ketika Anda ingin menjumlahkan dua atau lebih angka yang terdapat di dalam grup sel.
Sebagai contohnya apabila Anda hendak melakukan penjumlahan angka pada sel B2 hingga sel B10. Anda bisa menuliskan rumus =SUM(B2:B10). Setelah selesai mengetikkan rumus yang dimaksud Anda bisa menekan Enter dan Anda akan langsung mendapatkan hasilnya.
2. MAX
Rumus Excel selanjutnya yang juga biasa digunakan adalah MAX. MAX ini sendiri berfungsi untuk menentukan hasil nilai tertinggi yang didapat dari suatu angka yang berada di dalam sekelompok sel.
Contoh penggunaannya ketika Anda ingin menentukan hasil tertinggi dari target penjualan antara bulan Maret 2021 hingga Maret 2022. Sel penjualan yang dimaksud misalkan sel B2 hingga B13. Masukkan rumus =MAX(B2:B13) lalu tekan Enter.
3. MIN
Berikutnya ialah lawan dari rumus MAX sebelumnya yaitu MIN. Jika MAX berfungsi untuk menentukan nilai tertinggi dari grup sel makan rumus MIN kebalikannya. Rumus MIN berfungsi untuk menentukan nilai terendah dari suatu kelompok sel.
Misalnya Anda ingin mencari nilai terendah dari penjualan antara bulan Maret 2021 sampai bulan Maret 2022. Sama seperti sebelumnya, sebagai contoh sel yang akan Anda tentukan adalah sel B2 hingga B13. Ketik rumus =MIN(B2:B13) dan diakhiri dengan Enter.
4. AVERAGE
Anda juga dapat menentukan nilai rata-rata dari sekelompok angka dengan mudah. Untuk melakukan fungsi tersebut maka Anda harus menggunakan rumus rata rata Excel yang lain. Rumus yang dimaksud tersebut adalah rumus AVERAGE.
Sebagai contoh ketika Anda ingin mencari nilai rata-rata hasil ujian siswa SD yang ada dalam sel B2 sampai ke sel B25. Yang perlu Anda lakukan adalah mengetik rumus =AVERAGE(B2:B25) lalu klik Enter. Hasil rata-rata akan muncul di layar Anda.
5. COUNT
Rumus COUNT ini digunakan apabila Anda ingin menyortir sel mana saja yang berisikan angka di dalam sekelompok sel. Biasanya Microsoft Excel jenis yang satu ini akan digunakan apabila tidak semua sel yang ada berisi angka.
Ambil contoh jika Anda ingin menyortir sel yang berisi angka di dalam sel B2 hingga ke sel N2 yang mana tidak hanya berisi angka namun juga huruf. Untuk itu Anda dapat menuliskan rumus =COUNT(B2:N2) jangan lupa untuk menekan Enter untuk mendapatkan hasilnya.
6. COUNTA
Serupa dengan rumus COUNT, rumus berikut ini memungkinkan Anda menyortir sel yang terisi dengan angka. Tak hanya Angka saja, namun apa pun saja yang mengisi sel tersebut. Yang tidak terhitung di sini hanya sel yang kosong saja.
Misalkan Anda ingin menghitung ada berapa banyak sel yang terisi dari sel B1 hingga ke sel R1 dan di antara sel tersebut ada sel yang tidak terisi atau kosong. Anda hanya perlu mengetik rumus =COUNTA(B1:R1). Setelah klik Enter Anda akan mendapatkan jumlah sel yang terisi.
7. TRIM
Terkadang ketika sedang mengetik sesuatu di dalam Microsoft Excel, Anda pasti sering menekan tombol spasi secara berlebih dan tidak menyadarinya. Itulah fungsi dari rumus TRIM, yaitu menghilangkan spasi yang berlebih yang ada pada kalimat dalam suatu sel.
Misalnya saja Anda ingin mengaplikasikannya pada sel B10. Cukup ketik rumus =TRIM(B10) maka spasi yang berlebih dalam sel tersebut akan dihilangkan. Namun sayang, rumus ini hanya dapat diaplikasikan hanya pada satu sel.
8. IF
Rumus Excel yang berikutnya adalah rumus yang memberikan kemungkinan serta membandingkan secara logis di antara perkiraan dan juga nilai. Fungsi ini pasti memberikan 2 hasil yang berbeda. Oleh karena itu, rumus IF di Excel ini sangat cocok untuk penilaian.
Contohnya jika Anda ingin mengolah data antara siswa yang lulus dan tidak lulus pada suatu mata pelajaran. Anda bisa menulis rumus =IF(B2>65;”LULUS”;”TIDAK LULUS”). Jika nilai siswa di atas 65 maka akan keluar hasil “LULUS”, jika di bawah 65 akan tertulis “TIDAK LULUS”.
Jika Anda memiliki pekerjaan yang lebih banyak berkutat di penghitungan, maka sudah jadi kewajiban Anda untuk mempelajari rumus pengurangan Excel dan sebagainya. Dengan mempelajari Microsoft Excel yang ada di dalam Microsoft Excel, pekerjaan Anda akan lebih mudah untuk dilakukan.
Apabila Anda tertarik dengan segala hal yang berhubungan dengan IT, Anda dapat mengakses Course-Net. Terdapat banyak sekali coaching program yang disediakan tentang IT. Pelatihan pra kerja yang ditawarkan tidak hanya IT saja namun juga administrasi perkantoran dan juga bisnis online.