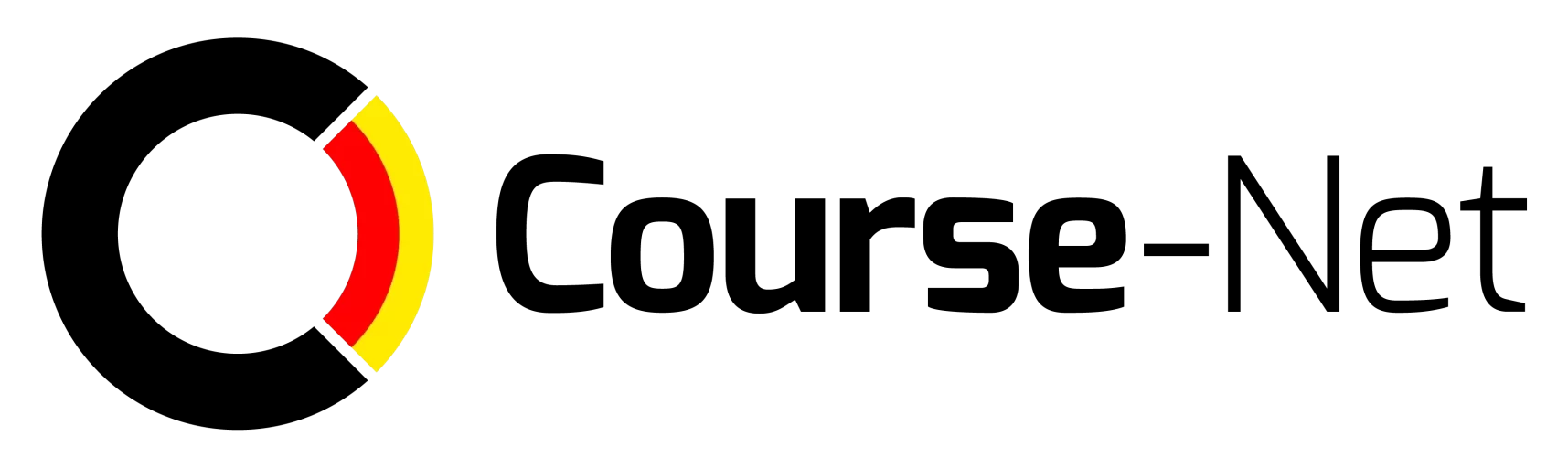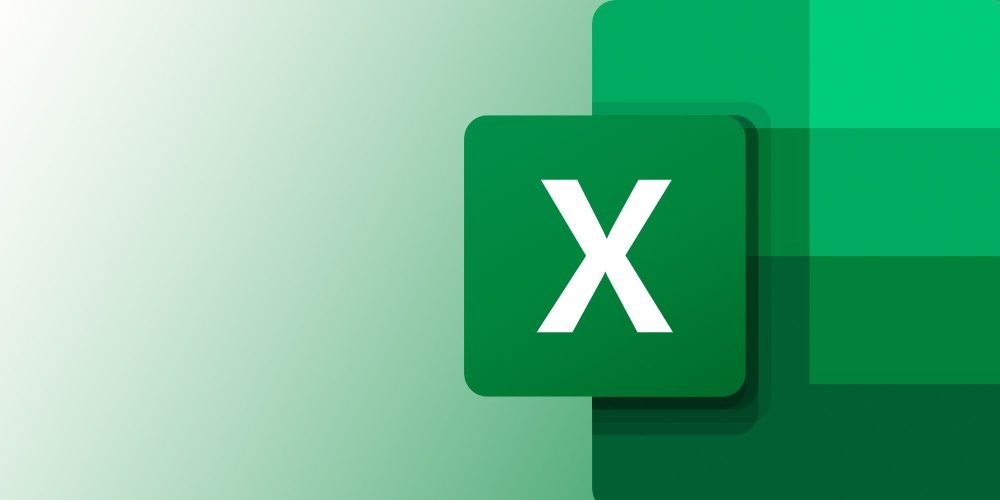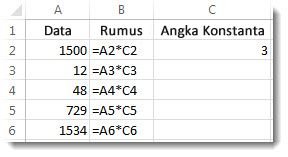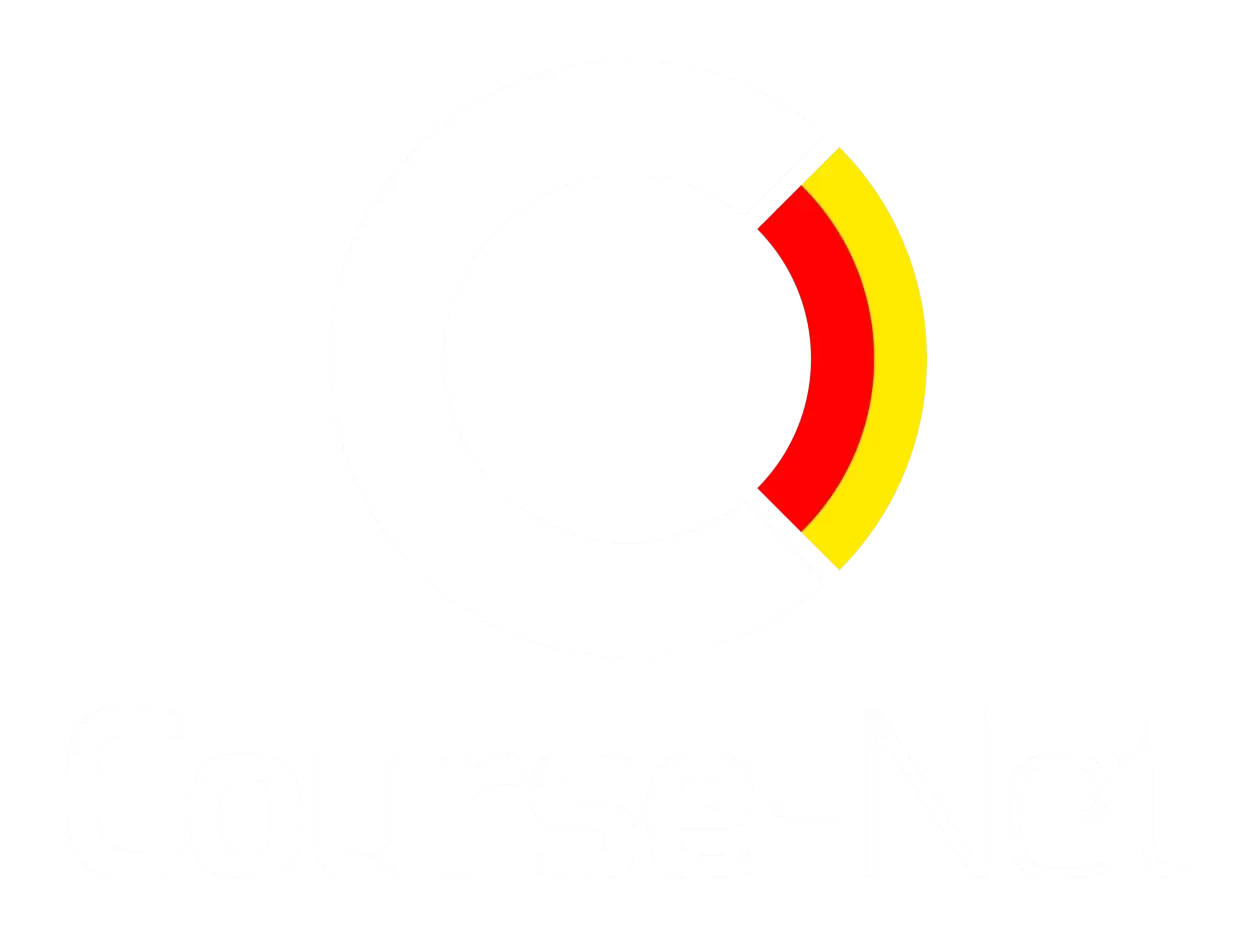Rumus Perkalian Excel, Berikut Penggunaannya Rumus Excel – Ada beberapa macam jenis rumus Excel di dalam aplikasi pengolah angka tersebut yang dapat Anda pelajari lebih dalam. Sebut saja rumus penjumlahan, rumus pengurangan, rumus pembagian hingga ada pula rumus perkalian Excel.
Seperti yang seharusnya sudah Anda ketahui, penggunaan Microsoft pada dunia pekerjaan merupakan hal yang penting. Microsoft Excel sendiri adalah salah satu program dari aplikasi Microsoft Office yang berbentuk lembar kerja dan memiliki fungsi sebagai aplikasi pengolah angka.
Untuk Anda yang dalam pekerjaan sehari-harinya sibuk dalam urusan hitung-menghitung sangat cocok untuk mempelajari Microsoft Excel beserta rumus-rumusnya, Selain mempermudah urusan kalkulasi dan hitung-menghitung, Microsoft Excel juga mampu memudahkan Anda mengolah angka dengan data yang banyak.
Daftar Isi
ToggleRumus Perkalian Excel, Yuk Simak Triknya
Cara Menggunakan Rumus Perkalian Excel Secara Manual
Pada beberapa jenis pekerjaan yang dilakukan dengan menggunakan Microsoft Excel, rumus Excel perkalian menjadi salah satu yang sering digunakan. Kemudahan yang diberikan dalam mengolah angka tentu membuat Anda dan para pengguna sering menggunakannya.
Ada beberapa cara yang dapat Anda lakukan dalam pengaplikasian rumus perkalian Excel. Cara pertama yang dapat Anda lakukan adalah dengan cara manual. Penggunaan rumus perkalian Excel ini juga dibagi menjadi beberapa cara seperti dalam ulasan berikut ini.
1. Dengan cara mengetik langsung
Cara manual yang pertama adalah dengan cara mengetikkan langsung. Anda dapat langsung mengetik angka yang hendak Anda kalikan di dalam sebuah sel. Biasanya untuk perkalian Anda diharuskan menggunakan simbol bintang (*).
Misalkan saja Anda ingin mendapatkan jumlah perkalian antara 2, 7 serta 45 pada sel A1. Langkah pertama adalah klik sel A1 tersebut dan masukkan rumus perkalian di Excel =2*7*45. Setelah Anda menekan Enter, di sel A1 akan tertulis hasilnya yaitu 630.
2. Melakukan perkalian beda sel
Selanjutnya adalah rumus perkalian Excel dengan melibatkan beberapa sel yang berbeda-beda. Selain mengalikan angka di dalam sel, Anda juga bisa melakukan perkalian pada angka yang terletak dalam sel yang berbeda.
Tarik sebuah contoh Anda ingin melakukan perkalian antara sel A1 hingga A4. Langkah yang perlu Anda lakukan adalah klik sel A5 dan masukkan rumus =A1*A2*A3*A4. Tekan Enter dan hasil perkalian antara sel A1 hingga A4 tersebut akan muncul pada sel A5.
3. Melakukan perkalian beda sheet
Selain melakukan perkalian beda sel, Anda juga dapat melakukan perkalian antar sheet juga. Jadi Anda bisa melakukan rumus perkalian Excel antara 2 lembar kerja atau lebih secara bersamaan di satu waktu.
Contohnya saja jika Anda ingin mengalikan sheet 1 pada sel A1 angka 2 dan sel B1 angka 3 dengan sheet 2 sel B1 angka 4 dan sel B2 angka 13. Cukup pilih sel untuk hasil dan ketik rumus =A1*sheet2!B1*Sheet1!A2*Sheet2!B2. Maka di sel yang Anda pilih muncul hasil 312.
Cara Menggunakan
Selain dengan menggunakan rumus perkalian Excel secara manual, Anda juga dapat melakukan rumus perkalian Excel otomatis. Cara ini terhitung otomatis karena Anda tidak perlu mengetiknya secara manual ke dalam sebuah sel.
Dengan menggunakan rumus perkalian yang otomatis tentu akan membuat pekerjaan Anda menjadi lebih simpel dan juga cepat. Berikut ini ada beberapa cara menggunakan rumus perkalian secara otomatis.
1. Menggunakan tombol Ctrl
Cara mudah pertama adalah menggunakan tombol Ctrl. Anda bisa melakukan blok sel yang ingin Anda kalikan dengan menekan Ctrl lalu memilih sel mana saja yang nantinya akan Anda kalikan.
Sebagai contoh Anda ingin melakukan perkalian pada sel A1 sampai dengan sel A5. Pertama pilih sel A6 sebagai sel yang menunjukkan hasil perkalian. tekan dan tahan Ctrl, kemudian klik satu persatu sel dari A1 hingga sel A5 diakhiri dengan menekan tombol Enter.
2. Menggunakan tombol Ctrl dan scroll sel yang akan dikalikan
Cara satu ini hampir mirip dengan cara sebelumnya. Selain dengan cara klik satu persatu, Anda bisa menekan dan menahan tombol Ctrl sembari melakukan scroll pada bidang sel yang hendak Anda lakukan perkalian.
Misalnya Anda ingin menggunakan rumus perkalian Excel pada sel B2 sampai sel B6. Tentukan sel di mana hasil perkalian akan muncul. Tekan dan tahan Ctrl sembari melakukan scroll ke sel B2 sampai B6 dan klik Enter untuk memunculkan hasil perkalian.
3. Menggunakan fungsi rumus PRODUCT
Salah satu jenis fungsi yang bisa Anda pergunakan dalam rumus perkalian adalah fungsi PRODUCT. Cara yang satu ini merupakan salah satu cara yang terbilang cukup sederhana dan Anda sekalipun dapat mengaplikasikannya.
Contohnya jika Anda ingin melakukan perkalian antara sel A1-A6 dan sel B1-B6 serta hasil perkalian di sel C1-C6. Anda cukup ketik =PRODUCT(A1*B1) untuk mendapatkan hasil perkalian di sel C1. Untuk hasil berikutnya Anda tinggal klik dan drag saja.
Dengan mempelajari cara menggunakan rumus Excel, baik itu secara manual atau otomatis sedikit banyak akan membantu memudahkan pekerjaan Anda. Apalagi saat ini di berbagai jenis pekerjaan akan menuntut Anda untuk bisa menguasai Microsoft Excel dengan andal.
Oleh karena itu, mempelajari setiap rumus yang ada di aplikasi Microsoft Excel sangat dibutuhkan bagi Anda untuk menunjang pekerjaan. Saat ini, jika Anda tidak memiliki kemampuan mengoperasikan Microsoft Excel, Anda akan kesulitan bersaing di dunia pekerjaan.
Sebab Rumus Perkalian Excel Menunjukkan Error #VALUE
Menggunakan rumus Excel perkalian kolom dan sebagainya tentu akan memudahkan segala jenis pekerjaan kalkulasi dan hitung menghitung yang Anda kerjakan. Namun acap kali rumus yang Anda masukkan mungkin tidak tepat dan berujung kesalahan atau error.
Terkadang hasil perkalian seperti saat menggunakan rumus Excel perkalian persen yang tidak tepat akan menghasilkan Error #VALUE. Kenapa hal tersebut dapat terjadi. Berikut ini adalah beberapa sebab Error #VALUE dapat muncul.
- Rumus Excel tidak mampu membaca jenis karakter maupun simbol yang dituliskan.
- Adanya kesalahan pada Formula ataupun Rumus Array.
- Terdapat kesalahan tanda baca seperti titik atau koma pada penginputan format angka desimal.
- Terdapat kesalahan saat menginput huruf dan angka pada suatu sel.
- Sel tidak terdapat atau terisi angka alias kosong.
- Tidak sengaja menginput spasi ke dalam rumus perkalian dan rumus-rumus lainnya.
- Terdeteksi menggunakan tanda plus (+) dan minus (-).
- Ditemukannya data yang ternyata tidak valid.
Kejadian seperti tersebut di atas tidak hanya terjadi sekali dua kali dalam penggunaan rumus perkalian namun bisa berkali-kali. Akan tetapi hal tersebut akan dapat dengan mudah di atasi apabila Anda segera memperbaiki rumus yang Anda gunakan.
Apabila Anda ingin belajar tentang IT dan mengembangkan kemampuan Anda dalam bidang lainnya seperti bisnis online dan administrasi perkantoran, Anda bisa mengikuti coaching program. Terdapat coaching program seperti mempelajari rumus perkalian Excel di Course-Net.