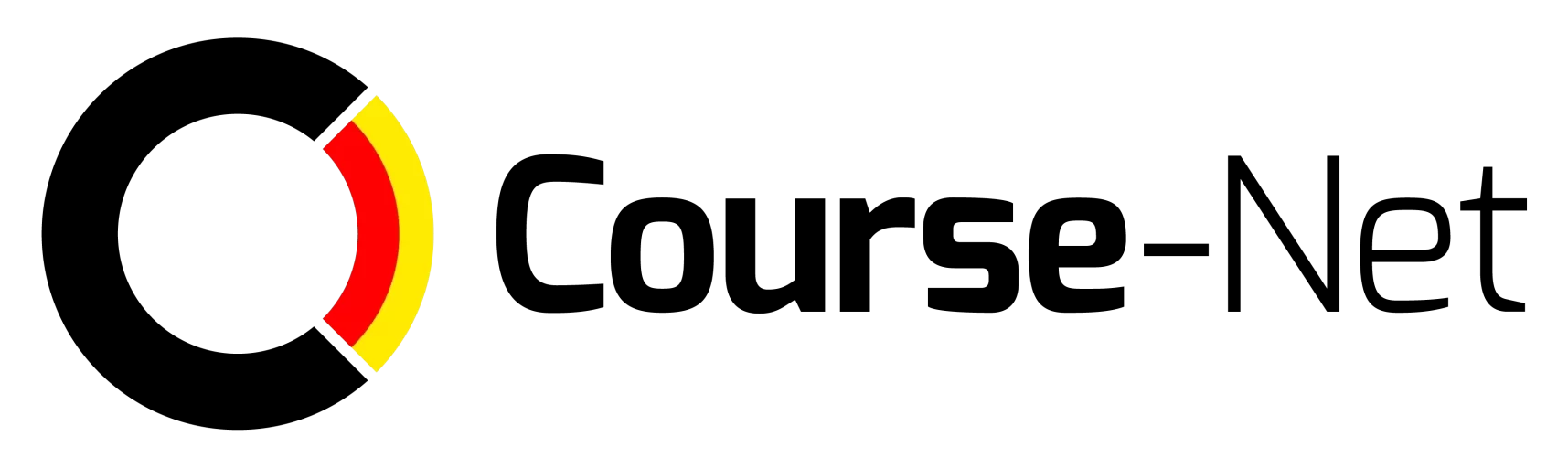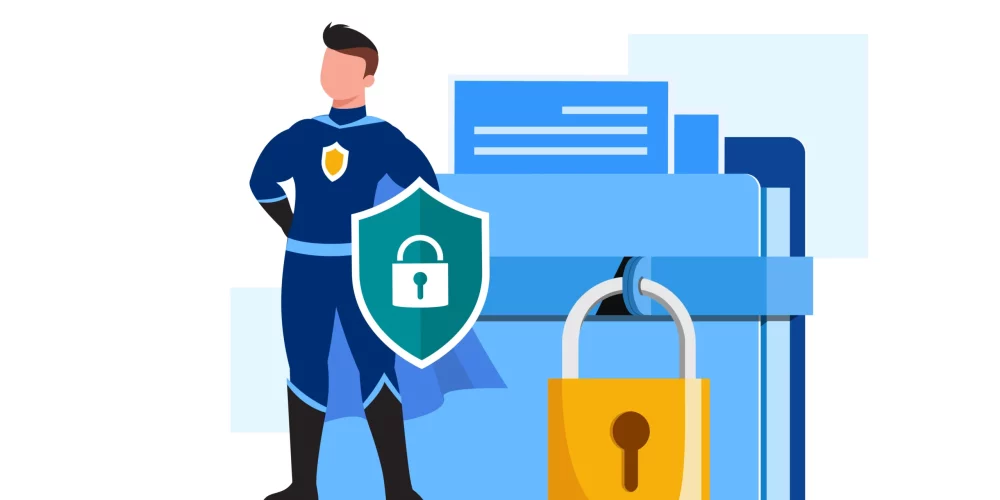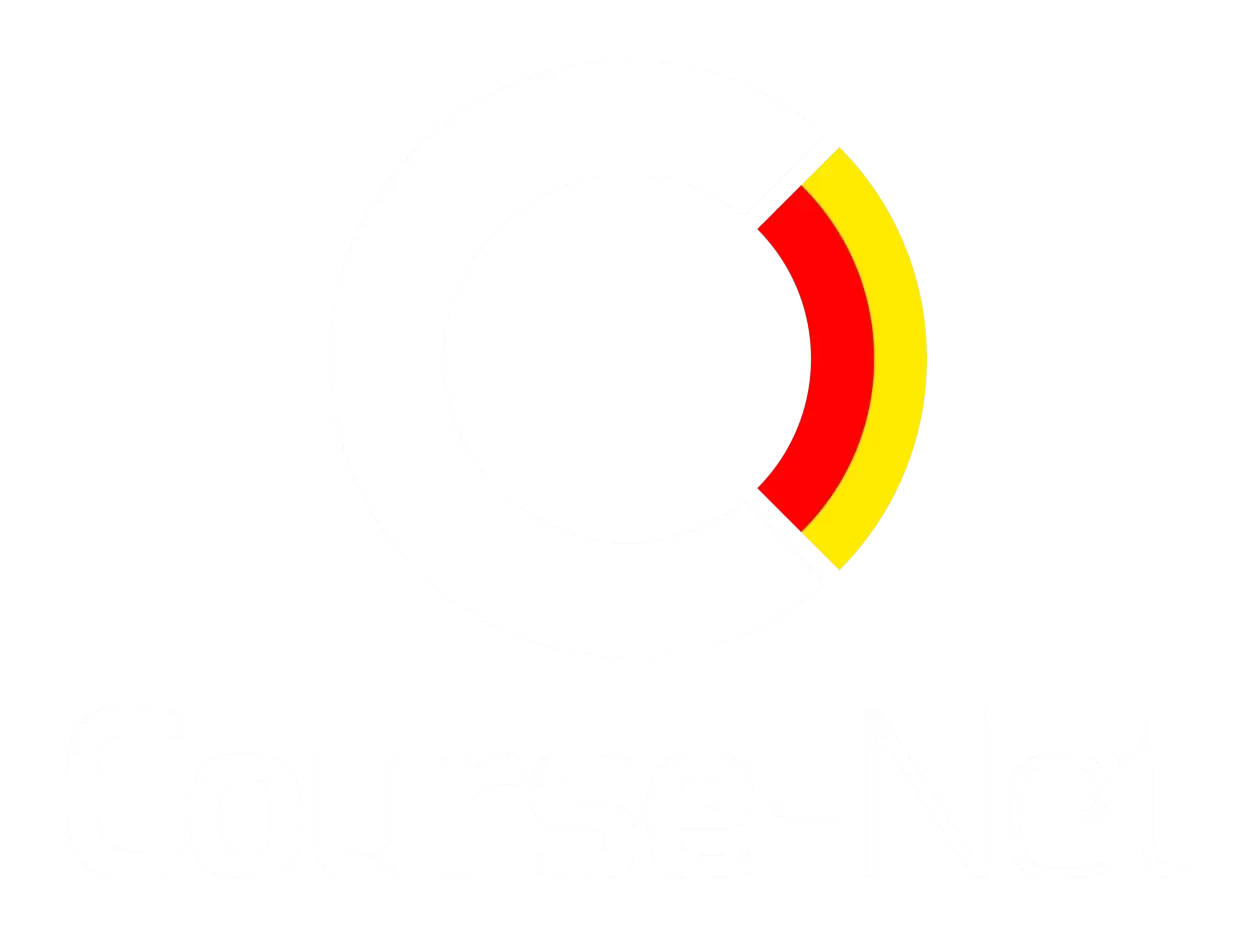Pengguna laptop terkadang terganggu dengan notifikasi yang muncul dari antivirus. Untungnya, ada cara mematikan antivirus agar aplikasi ini tidak terus memindai virus secara otomatis dan mengganggu Anda dengan pop up notifikasi.
Terdapat banyak aplikasi antivirus, baik yang didownload sendiri maupun aplikasi bawaan seperti Windows Defender. Anda bisa mematikan antivirus yang ada di laptop untuk sementara dengan beberapa cara berikut.
Daftar Isi
ToggleCara Mematikan Antivirus Windows 11
Aplikasi antivirus yang sudah terpasang sistem di Windows 11 adalah antivirus gratis, bawaan, dan komprehensif. Walaupun antivirus ini menjadi perlindungan handal, aplikasi ini dinilai bisa menganggu.
1. Pengaturan Kebijakan Grup
Cara pertama untuk menonaktifkan antivirus adalah dengan menggunakan alat keamanan Kebijakan Grup. Begini langkah-langkahnya:
- Tekan Win + R
Tekan Win + R untuk membuka kotak perintah Run. Ketik gpedit.msc di area input teks dan tekan tombol Enter. - Klik pada opsi Konfigurasi Komputer
Editor Kebijakan Grup akan diluncurkan. Klik pada opsi Konfigurasi Komputer di halaman beranda. - Klik Komponen Windows
Arahkan ke Template Administratif dan klik Komponen Windows. - Klik Kebijakan Turn-off Microsoft Defender Antivirus
Temukan dan klik opsi Microsoft Defender Antivirus. Klik dua kali kebijakan Turn-off Microsoft Defender Antivirus untuk mengedit pengaturannya. - Klik Tombol Terapkan
Pilih tombol radio Diaktifkan dan klik tombol Terapkan - Klik Ok
Terakhir, klik tombol OK dan tutup Editor Kebijakan Grup. Mulai ulang sistem dan buka Keamanan Windows.
2. Menggunakan Editor Registri
Ulangi langkah-langkah berikut untuk menonaktifkan antivirus Windows 11:
- Tekan Win + S
Tekan Win + S untuk membuka Windows Search dan ketik Regedit. Kemudian, klik Jalankan sebagai administrator tombol. - Buka Bilah Alamat
Di jendela Editor Registri, buka bilah alamat dengan mengetik: Komputer\HKEY_LOCAL_MACHINE\SOFTWARE\Policies\Microsoft\Microsoft Defender - Pilih New
Klik kanan dan pilih New lalu klik DWORD (32-bit) Value. - Klik Nilai DWORD
Klik Nilai DWORD yang baru dibuat dan beri nama DisableAntiSpyware. - Klik Nilai DisableAntiSpyware
Klik dua kali pada nilai DisableAntiSpyware dan atur Value Dat a menjadi satu. Pertahankan Base sebagai Hexadecimal. - Tutup Editor Registri
Tutup Editor Registri dan mulai ulang sistem untuk menerapkan perubahan. - Luncurkan Keamanan Windows
Luncurkan Keamanan Windows dan kunjungi bagian Perlindungan virus dan ancaman dan akan muncul tulisan “Tidak ada penyedia antivirus aktif. Perangkat Anda rentan.”
3. Menggunakan CMD
- Berikut langkah-langkahnya yang bisa diikuti:
- Tekan Win + R
Tekan Win + R untuk meluncurkan kotak perintah Jalankan. Ketik cmd di area input teks dan tekan tombol Ctrl + Shift + Enter untuk membuka Command Prompt. - Ketik Perintah
Ketik perintah berikut dan tekan tombol enter: reg tambahkan “HKEY_LOCAL_MACHINE\SOFTWARE\Policies\Microsoft\Microsoft Defender” /v DisableAntiSpyware /t REG_DWORD /d 1 /f - Akan Muncul Pesan
Pengguna akan melihat kalimat “ Operasi berhasil diselesaikan.” setelah eksekusi sukses dari perintah di atas. - Tutup Jendela Command Prompt
Ketik Exit untuk menutup jendela Command Prompt dan restart sistem.
Mematikan Antivirus Windows Defender
Windows Defender terinstal secara default pada perangkat Windows untuk melindungi perangkat dari malware, ransomware, phising, dan lain sebagainya. Antivirus dapat memberikan perlindungan 24 jam dari berbagai ancaman yang mungkin bisa merusak perangkat.
Meskipun berguna untuk keamanan komputer, antivirus terkadang menyulitkan saat pengguna ingin membuka situs online atau memasang aplikasi, terutama dari sumber terbuka. Hal ini akan sangat berguna bagi Anda yang mengalami kendala tersebut.
Anda bisa menonaktifkan antivirus bawaan ini pada komputer pribadi. Ada beberapa cara mematikan antivirus Windows Defender yang bisa Anda coba. Berikut cara mematikan antivirus di perangkat Windows.
1. Mematikan Windows Defender pada Windows 11
Keberadaan Windows Defender kerap mengganggu karena terkadang antivirus ini justru menghapus aplikasi yang tidak berbahaya karena dianggap virus. Cara mematikan antivirus Windows 11 ini sebagai berikut.
- Klik menu “Start” pada Windows
- Pilih opsi “Update & Security”
- Klik “Virus & Threat Protection Settings” di halaman Windows Security
- Pilih bagian “Manage Settings”
- Pada opsi “Real Time Protection” alihkan tombol on/off menjadi off
Dengan menonaktifkan Real Time Protection, antivirus di perangkat Anda telah dimatikan. Untuk menghidupkan kembali, cukup mengalihkan tombol menjadi on atau aktif lagi.
2. Mematikan Windows Defender pada Window 7
Bagi pengguna Windows 7, cara mematikan software antivirus bawaan ini sedikit berbeda dengan cara di atas. Anda bisa ikuti langkah-langkah berikut untuk cara mematikan antivirus Windows 7.
- Klik ikon Windows di pojok kanan layar
- Pilih “Windows Defender” pada list aplikasi yang muncul
- Pilih menu “Tools” di halaman utama
- Klik menu “Option” di halaman pengaturan Windows Defender
- Klik menu “Administrator”
- Hilangkan tanda centang dengan klik pada kotak “Use This Program”
- Klik tombol “Yes” pada jendela User Account Control yang muncul
3. Mematikan Windows Defender Secara Permanen
Apabila Anda ingin memasang aplikasi antivirus yang lain, ada bisa mematikan Windows Defender secara permanen. Berikut cara mematikan antivirus di Windows 10 secara permanen.
- Klik Start atau ikon Windows di pojok kiri bawah
- Pilih “Update & Security”
- Masuk ke “Windows Security”
- Klik “Virus & Threat Protection”
- Pilih “Manage Settings” di bawah Virus & Threat Protection untuk cara mematikan antivirus permanen
- Alihkan tombol on/off menjadi off untuk “Real Time Protection”
- Alihkan tombol on/off menjadi off untuk “Cloud Delivered Protection”
- Alihkan tombol on/off menjadi off untuk “Automtic Sample Submission”
Cara mematikan antivirus di laptop permanen ini bisa Anda coba agar tidak bertabrakan dengan antivirus lain yang diinstal di perangkat.
Baca juga : Data Analyst Adalah : Pengertian, Tugas, Skill dan Gajinya
Mematikan Antivirus McAfee
Sebagian besar pengguna Windows 10 memiliki McAfee yang terpasang secara default pada sistem perangkat. Pemindaian McAfee ini terkadang mengganggu karena notifikasi yang muncul. Anda bisa coba cara mematikan antivirus McAfee dengan langkah-langkah berikut.
1. Cara mematikan pemindaian otomatis McAfee
Antivirus yang melakukan pemindaian otomatis akan memunculkan notifikasi yang terkadang terasa mengganggu bagi sebagian pengguna. Untuk menghindari notifikasi McAfee yang muncul tiba-tiba, Anda bisa menonaktifkan antivirus ini.
Cara mematikan antivirus untuk menghentikan pemindaian otomatis McAfee antara lain sebagai berikut.
- Buka aplikasi McAfee
- Klik “My Protection” pada tab menu di sebelah kiri
- Klik “Real Time Scaning”, lalu pilih “Turn Off”
- Klik “Turn Off” lagi pada jendela kecil yang muncul
- Selesai
Cara di atas akan mematikan pemindaian otomatis McAfee. Perangkat Anda sudah tidak terlindungi lagi oleh antivirus tersebut.
2. Cara Menghapus McAfee
Selain menonaktifkan pemindaian otomatis, Anda juga bisa menghapus McAfee dari perangkat. Berikut langkah-langkahnya.
- Klik “Start” di halaman pertama Windows
- Klik menu “Apps”
- Pilih “Apps & Features”, lalu cari aplikasi McAfee
- Klik “Uninstall” dan ikuti langkah selanjutnya
- Restart perangkat
- Selesai
Perlu menjadi catatan penting cara mematikan antivirus Smadav maupun antivirus lain dengan menghapus aplikasinya memiliki risiko. Beberapa bahaya dari mematikan atau menghapus antivirus antara lain:
- Lebih riskan terhadap serangan virus dan malware
- Risiko terkena aksi phising lebih mudah terjadi dari perangkat tanpa antivirus
- Aplikasi game yang dapat terganggu atau bahkan hilang tanpa Anda sadari
Mematikan Antivirus Avast
Pada umumnya, pengguna laptop atau komputer memiliki antivirus yang terpasang di perangkatnya. Namun, ada pula beberapa pengguna yang mencari cara mematikan Avast Antivirus atau software semacamnya.
Beberapa alasan pengguna memilih cara mematikan antivirus ini antara lain aplikasi Avast yang membuat sistem menjadi berat, terlalu banyak iklan, dan Avast menghapus file penting yang dianggap sebuah virus.
1. Mematikan Avast
Apabila Anda memiliki masalah seperti yang disebutkan, bisa coba cara mematikan antivirus Avast sementara, permanen atau dengan menghapus aplikasinya. Apabila Anda hanya ingin mematikan antivirus, berikut langkah-langkahnya.
- Buka aplikasi Avast
- Klik opsi “Menu” di bagian pojok kanan atas layar
- Pilih opsi “Settings” untuk membuka pengaturan
- Klik di bagian “Protection” di menu bar sebelah kiri
- Pilih “Core Shields”
- Klik tombol hijau di sebelah kanan tulisan Core Shields
- Pilih jangka waktu yang diinginkan
- Klik “Yes” pada jendela kecil yang muncul dengan pertanyaan “Do you want to continue?”
- Selesai
Langkah-langkah di atas merupakan cara mematikan sementara antivirus Avast di perangkat Windows. Avast memberikan beberapa pilihan durasi untuk menonaktifkan antivirus, antara lain:
- Disable for 10 minutes, artinya mematikan Avast antivirus selama 10 menit
- Disable for 1 hour, artinya mematikan Avast antivirus selama 1 jam
- Disable until computer is restarted, artinya mematikan Avast antivirus tetapi akan kembali aktif saat perangkat dinyalakan ulang
- Disable permanently, artinya mematikan Avast antivirus secara permanen. Anda bisa mengaktifkan kembali secara manual.
2. Menghapus Avast
Avast bukan termasuk antivirus bawaan Windows sehingga pengguna bisa menghapus aplikasi tersebut. Caranya cukup mudah melalui beberapa langkah berikut.
- Buka Control Panel
- Cari “Programs”, lalu klik “Uninstall a program”
- Cari “Avast Free Antivirus”, kemudian klik kanan dan pilih “Uninstall”
- Klik tombol “Uninstall” pada jendela yang terbuka
- Klik “Yes”, dan tunggu proses uninstall selesai
Avast berhasil dihapus dan perangkat Anda sudah tidak terlindungi dengan antivirus ini. Sebaiknya, Anda pasang antivirus lain demi menjaga keamanan perangkat dari malware dan ancaman lainnya.
Ingin lebih menguasai keamanan sistem komputer? Anda bisa ikuti kursus Cyber Security di Course-Net. Ada berbagai skill di dunia IT yang bisa kamu pelajari bersama couch kelas dunia.
Itulah beberapa cara mematikan antivirus di perangkat laptop atau PC. Intinya, Anda bisa mematikan atau menghapus aplikasi antivirus. Namun, untuk aplikasi default atau bawaan, Anda hanya bisa mematikan fitur antivirus tersebut.