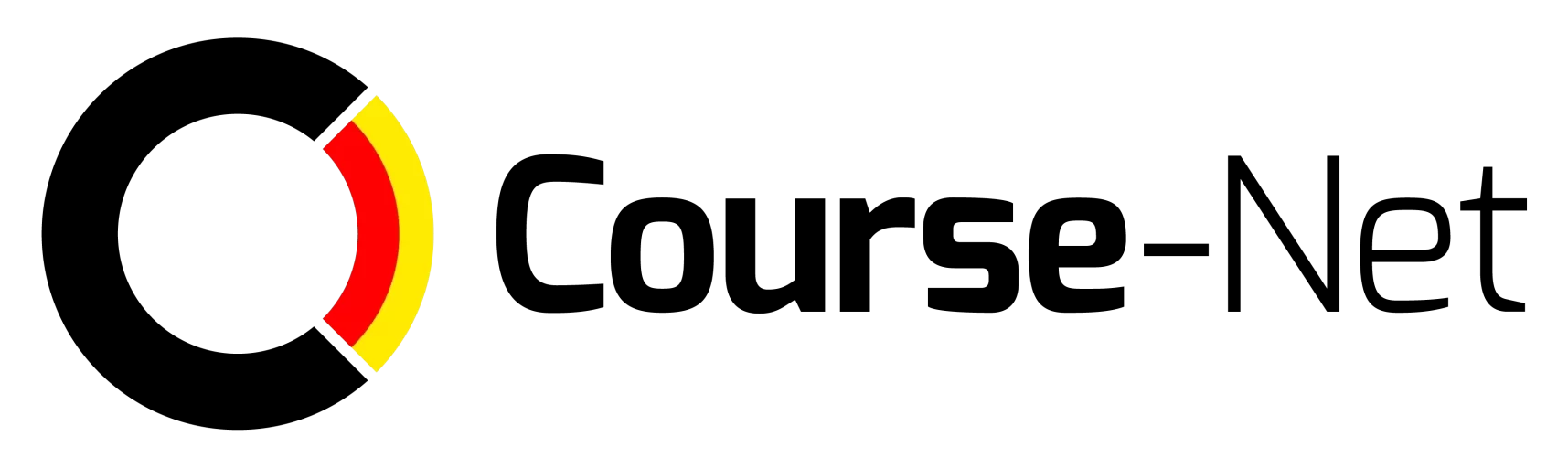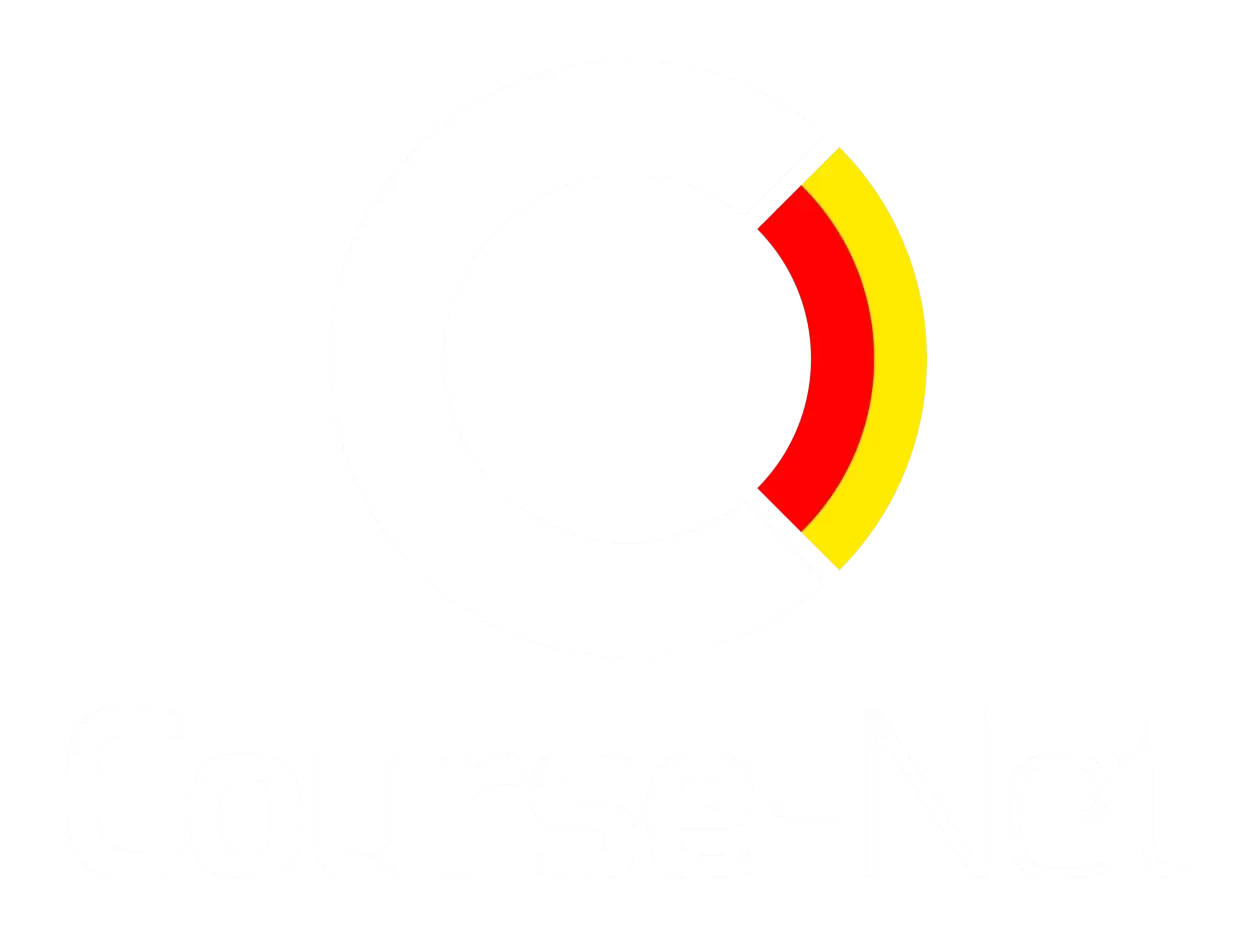Di era digital seperti sekarang ini, hampir semua orang menggunakan internet untuk berbagai keperluan. Untuk mengakses internet biasanya orang akan menggunakan kabel LAN atau Wifi (wireless fidelity). Ketika memiliki laptop baru, mungkin Anda merasa kesulitan saat ingin menyambungkan Wifi ke laptop. Tenang saja, di artikel kali ini kita akan membahas tips cara setting Wifi di laptop hanya dalam waktu 5 menit saja!
Daftar Isi
ToggleMengapa Wifi Tidak Tersambung ke Laptop
Mungkin Anda mengalami kendala saat mencoba menyambungkan Wifi ke laptop. Atau bisa juga Wifi telah tersambung namun internet tidak bisa digunakan. Ada berbagai faktor yang menyebabkan hal tersebut dapat terjadi, seperti :
1. Masalah Pada IP Address
Ketika terjadi masalah saat menyambung jaringan Wifi, hal tersebut dapat terjadi karena adanya masalah pada IP Address. Karena itu Wifi tiak dapat terhubung dengan laptop.
Solusinya yaitu Anda perlu mengatur ulang IP Address dan DNS Server yang ada pada laptop.
Berikut langkah-langkahnya :
- Masuk ke menu Control Panel
- Pilih menu Network and Internet lalu Network and Sharing Center
- Setelah itu, pilih Change Adapter serta Network Connection
- Pilih Properties
2. Router Bermasalah
Jika laptop tersebut masih baru dan tidak bermasalah, berarti masalah tersebut dari eksternal seperti router. Anda dapat mencoba menghubungkan laptop ke Wifi dengan router lain atau menyambungkannya dengan hotspot dari ponsel.
Jika memang jaringan internet dari sumber lain tersebut dapat tersambung dengan baik, maka betul bahwa router sebelumnya yang bermasalah.
3. Driver Wifi Tidak Cocok
Ada beberapa kasus dimana driver bawaan Windows mengalami corrupt. Untuk mengatasinya, Anda perlu menginstall driver Wifi bawaan laptop yang biasanya diberikan dalam bentuk CD.
Cara Setting Wifi di Laptop Dalam 5 Menit
Mengaktifkan Wifi bukanlah hal yang sulit. Anda tidak perlu khawatir! Dengan mengikuti langkah berikut ini, Anda dapat dengan mengetahui cara setting wifi di laptop dan dapat segera mempraktekannya.
1. Menyambungkan Wifi Lewat Task Bar
Cara ini merupakan cara yang paling banyak digunakan oleh orang.
- Pertama, klik ikon Wifi yang ada di Task Bar. Letaknya biasanya ada di ujung kanan bawah.
- Klik koneksi yang ingin Anda sambung, lalu klik tombol connect.
- Terkadang untuk menyambung Wifi, Anda harus memasukkan password.
- Seteleh memasukkan password klik tombol ok. Maka, jaringan akan tersambung dan Anda dapat menggunakan internet tersebut.
2. Menggunakan Tombol Wifi

Cara ini merupakan cara yang paling mudah. Tombol Wifi dapat menyambungkan dan mematikan Wifi dengan mudah. Caranya mudah, Anda hanya cukup menekan tombol tersebut.
Tombol Wifi biasanya ada pada atas keyboard, tergantung dengan tipe laptop yang digunakan. Namun, tombol ini hanya tersedia di beberapa jenis laptop saja.
Biasanya tombol tersebut memiliki lampu indikator yang akan menyala jika Wifi aktif. Jika ingin mematikannya, Anda hanya tinggal menekan tombol tersebut sampai lampunya mati.
3. Menyambungkan Wifi Menggunakan Tombol FN
Cara ini juga semudah cara yang sebelumnya. Hampir semua lpatop memiliki tombol function khusus untuk mengaktifkan Wifi. Biasanya tombol tersebut terletak di F1 hingga F12 diatas tombol angka.
Pertama, cari tombol Fn yang memiliki simbol wifi di atasnya. Semisal ikon Wifi nya ada pada tombol F10, maka untuk mengaktifkan Wifi Anda hanya perlu menekan tombol Fn dan F10 secara bersamaan.
Biasanya, di atas tombol function ada lampu indikator penunjuk bahwa Wifi telah menyala. Untuk mematikan Wifi tersebut, Anda dapat menekan kembali tombol Fn dan F10 secara bersamaan.
Namun ada juga beberapa laptop yang hanya perlu menekan tombol function dengan logo Wifi tanpa perlu menekan tombol Fn secara bersamaan.
4. Menyambungkan Wifi ke Laptop Melalui Windows Mobility Center
Jika cara dengan menekan tombol-tombol diatas masih tidak berhasil, Anda dapat menggunakan cara berikut ini. Namun cara ini hanya dapat digunakan jika Anda memiliki komputer yang telah dipasang wireless card.
- Buka Control Panel.
- Pilih Adjust commonly used mobility settings.
- Setelah itu akan muncul jendela yang bersisi berbagai macam ikon seperti volume, display, dan sebagainya.
- Pada ikon Wifi, Anda dapat klik menu Turn Wireless On.
- Jika ada logo wireless di bagian taskbar sebelah kanan, maka koneksi Wifi sudah tersambung dan menyala.
5. Cara Setting Wifi di Laptop Menggunakan Adapter Wifi
Jika laptop Anda memiliki sistem operasi Windows 7, 8, dan 10, Anda dapat menggunakan metode berikut ini.
- Buka menu Control Panel
- Buka kategori Network and Internet, lalu pilih opsi Networking and Sharing Centre
- Di kolom sebelah kiri pada bagian menu, pilih opsi Change Adapter Settings
- Cari ikon wireless yang digunakan, lalu klik kanan dan pilih opsi Enable
- Setelah melakukan semua langkah tersebut, Wifi tersambung dan internet siap digunakan.
Bagaimana Cara Mengatasi Laptop yang Tidak Mau Tersambung Wifi?
Terkadang, terjadi masalah dimana laptop tidak mau tersambung dengan Wifi dan gagal menyambung dengan internet. Hal tersebut bisa disebabkan dengan berbagai macam faktor.
Namun tenang saja, ada beberapa cara yang dapat Anda lakukan sendiri untuk memperbaikinya. Berikut beberapa solusi yang bisa digunakan :
1. Restart Device
Anda dapat mencoba untuk restart device atau mematikan lalu menyalakan kembali laptop Anda. Terkadang, memang suka ada masalah di laptop yang mengharuskannya untuk melakukan restart.
Setelah melakukan restart, device Anda akan kembali refresh.
2. Restart Router
Selain restart device, Anda juga dapat melakukan restart pada router. Anda dapat mematikan router dan modem langsung dari sakelar. Selain itu, Anda juga bisa mencabut kabel router lalu memasang kabelnya kembali.
Setelah menunggu beberapa saat, barulah Anda dapat nyalakan kembali router tersebut. Tunggu hingga lampu router kembali stabil.
3. Menyalakan Airplane Mode
Jika Wifi belum juga tersambung, Anda dapat mencoba cara ini dengan menyalakan fitur Airplane mode. Setelah itu Anda dapat mematikannya kembali.
Namun jika beberapa cara ini juga belum berhasil, Anda harus memeriksa apakah Wifi adapter internal rusak atau masih berfungsi. Jika terjadi kerusakan, sebaiknya di servis oleh ahli atau Anda juga dapat membeli adapter Wifi external baru.
4. Mengaktifkan Network Driver
Mungkin saja Wifi tidak terdeteksi karena Network Driver Wifi masih nonaktif atau belum menyala. Berikut langkah yang bisa Anda lakukan :
- Pertama, tekan tombol ‘Windows’ dan ‘R’ secara bersamaan.
- Klik ‘ncpa.cpl’ lalu klik ‘Run’
- Jika ada driver Wifi yang berwarna abu-abu, klik kanan dan ‘Enable’
5. Update Network Wifi Driver
Terkadang, Network Wifi Driver perlu di update atau diperbarui. Jika belum, Wifi tidak dapat terdeteksi oleh laptop. Berikut langkah yang dapat Anda lakukan untuk menyelesaikan masalah tersebut :
- Pertama, tekan tombol ‘Windows’ dan ‘R’
- Klik ‘Device Manager’. Pada jendela tersebut, klik ‘Network Adapters’
- Pilih driver yang digunakan, setelah itu klik kanan dan klik ‘Update driver’
- Tunggu hingga update selesai, lalu restart laptop Anda
Kesimpulan
Itulah beberapa tips cara setting Wifi di laptop hanya dalam waktu 5 menit saja. Terkadang memang ada beberapa faktor yang membuat Wifi tidak bisa tersambung dengan laptop. Namun jangan khawatir, ada beberapa cara untuk mengatasi masalah tersebut.
Untuk mempelejari lebih lanjut tentang jaringan komputer, Anda dapat mengikuti kursus CCNA hanya di Course-Net. Dapatkan sertifikasi Cisco International dan bangun karier sebagai Network Engineer dengan Course-Net Indonesia.