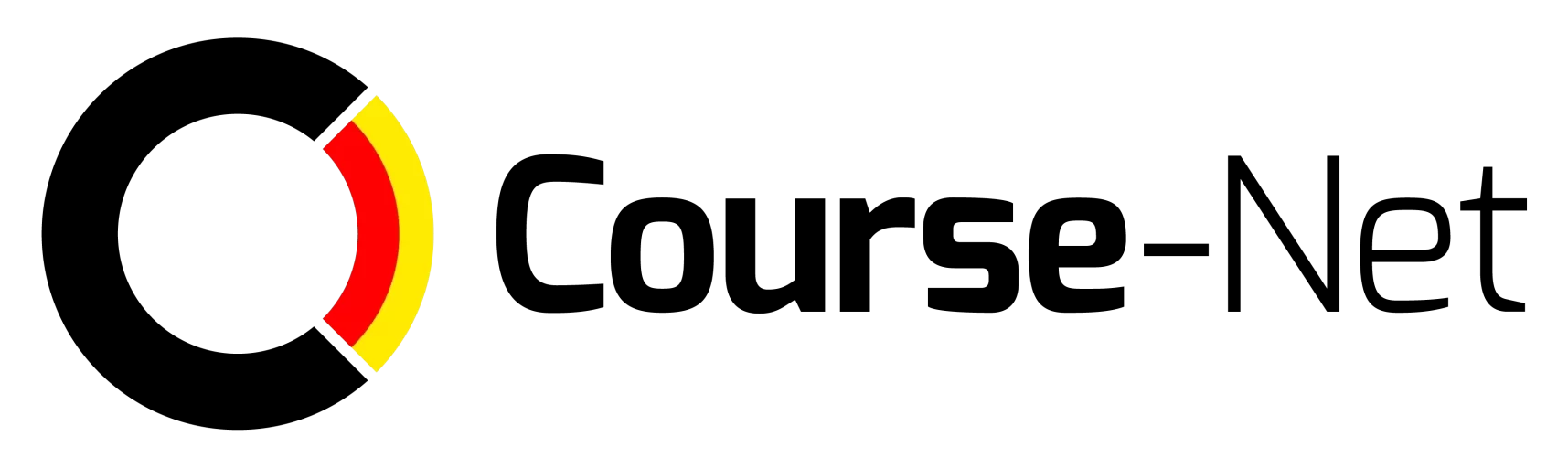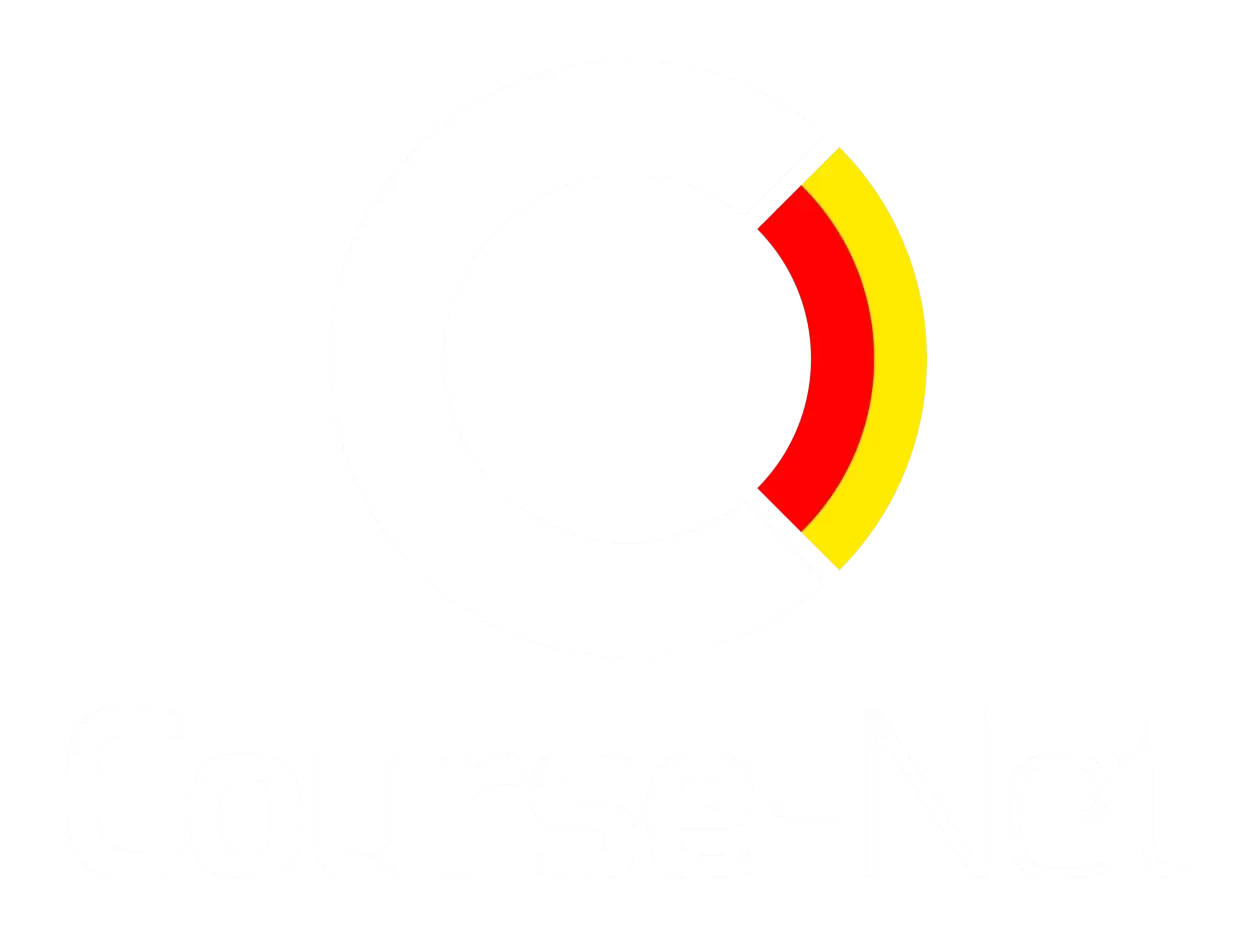Rumus Rata Rata Excel Yang Bisa Kamu Terapkan – Banyak orang yang belum mengetahui bagaimana cara menghitung rata-rata menggunakan Microsoft Excel. Rumus rata rata Excel sebenarnya cukup mudah dan ada beberapa cara yang dapat dilakukan untuk mencarinya. Pada konteks matematika, umumnya rata-rata atau mean dipakai banyak orang sebagai tendensi sentral. Artinya, rata-rata merupakan angka paling tengah dari sejumlah angka yang ada.
Terdapat tiga macam pengukur tendensi sentral yakni mean, median, serta modus. Excel mempunyai fungsi untuk ketiga pengukur tendensi sentral itu termasuk weighted average (rata rata terbobot). Rata-rata terpopuler digunakan untuk menemukan harga atau nilai rata-rata saat terdapat perbedaan jumlah benda dengan perbedaan harga pula.
Lalu bagaimana menggunakan rumus rata rata di Excel dengan mudah? Berikut beberapa cara untuk menghitung nilai rata-rata menggunakan rumus rata rata Excel.
Daftar Isi
ToggleRumus Rata Rata Excel Yang Wajib Kamu Tahu
Menghitung Nilai Mean Aritmatika dengan Rumus Rata Rata Excel
Kamu bisa mengikuti langkah-langkah berikut ini untuk mengetahui nilai rata-rata dari sejumlah angka yang diketahui.
1. Input angka yang hendak dicari nilai rata-ratanya
Untuk mencontohkan bagaimana cara kerja masing-masing fungsi tendensi kali ini akan menggunakan contoh satu seri terdiri atas 10 angka kecil. Namun biasanya dalam kasus nyata, angka yang dihitung tidak sekecil ini saat menerapkan fungsi selain contoh-contoh ini.
Pertama-tama, masukkan semua angka pada kolom MS Excel. Jika ada 10 angka, isikan angka-angka tersebut pada sel A1 sampai A10 di lembar kerja atau worksheet.
Misalnya angka yang diinput pada kolom lembar kerja yaitu 2, 4, 6, 6, 8, 8, 8, 10, 18, dan 20.
Selanjutnya untuk menghitung rata-rata jumlah angka tersebut, dapat menggunakan dapat menggunakan rumus rata-rata Excel yaitu “=SUM(A1:A10)” pada sel A11.
Catatan: Tanda kutip tidak perlu dimasukkan, tanda kutip di sini hanya untuk penulisan rumus saja.
2. Menemukan rata-rata angka yang sudah dimasukkan
Untuk bisa menemukan nilai rata-rata dari beberapa angka yang sudah diinput pada kolom kamu bisa memakai fungsi AVERAGE pada Excel. Cobalah untuk menerapkan fungsi dari salah satu cara berikut ini.
Klik pada sel kosong, contohnya A12, kemudian ketik “=AVERAGE(A1:A10)” tanpa menggunakan tanda kutip.
Klik pada bagian sel kosong, kemudian klik di simbol FX yang ada dalam fungsi di atas worksheet. Selanjutnya, pilih AVERAGE daftar ‘select a function:’ pada dialog Insert Function, kemudikan pilih OK.
Setelah itu, kamu bisa input baris data A1:A10 di kotak Number 1 pada kotak Function Arguments, kemudian OK.
Input simbol sama dengan (=) kebagian fungsi yang ada di bagian kanan simbol fungsi. Selanjutnya pilih AVERAGE pada kotak list turunan dengan nama fungsi pada sisi simbol fungsi.
Selanjutnya input barisan data A1:A10 di dalam kotak Number 1 pada kotak Function Arguments, kemudian klik OK.
3. Lihatlah hasil pada sel yang sudah diisi menggunakan rumus
Nilai mean atau rata rata pada aritmatika ditentukan dengan cara menghitung jumlah angka di barisan sel kemudian dibagi dengan jumlah data dalam barisan. Rumus fungsi Excel untuk menentukan nilai rata rata adalah dengan fungsi AVERAGE di atas.
Dari jumlah angka-angka di atas, jumlah angka di baris sel adalah 80, sedangkan jumlah data dalam baris ada 10. Jadi, untuk nilai mean atau rata rata dari jumlah angka tersebut yaitu 80:10 = 8.
Bila kamu menghitung jumlah sesuai yang sudah dijelaskan tersebut, kamu bisa memverifikasi dengan cara memasukkan rumus Excel rata rata “=A11/10” pada sel mana pun yang kosong di lembar kerja.
Nilai mean atau rata-rata merupakan indikator bagi tendensi sentral yang baik saat nilai individu pada baris data dekat satu dengan lainnya.
Mean atau nilai rata-rata tak baik baik digunakan di contoh baris data yang mempunyai beberapa nilai sangat jauh berbeda dibandingkan nilai lainnya.
Baca Juga : Rumus Perkalian Excel, Berikut Penggunaannya Rumus Excel
Menghitung Nilai Median dengan Rumus Excel
Dalam menemukan nilai median menggunakan rumus Excel caranya juga mudah seperti halnya rumus mencari rata rata di Excel yaitu sebagai berikut.
1. Input semua angka yang ingin dihitung nilai mediannya
Masukkan semua angka yang ingin dihitung nilai medianya misalnya menggunakan barisan 10 data yang sama seperti dengan data mean yaitu 2, 4, 6, 6, 8, 8, 8, 10, 18, 20. Data-data dimasukkan pada sel A1 sampai A10.
2. Menemukan nilai median
Kamu bisa memakai fungsi median untuk menemukan nilai median. Seperti halnya fungsi AVERAGE, kamu bisa menggunakan salah satu di antara beberapa cara berikut.
Klik sel kosong, contohnya A13, kemudian ketik “=MEDIAN(A1:A10)” langsung pada sel tanpa tanda kutip.
Klik pada sel kosong kemudian klik di simbol fx di fungsi yang berada di atas worksheet. Pilihlah MEDIAN pada daftar “Select a function:” pada menu Insert Function, kemudian klik OK.
Setelah itu masukkan baris data A1:A10 di kotak Number 1 pada kotak Function Arguments, kemudian klik OK.
Selanjutnya, input tanda sama dengan (=) pada batang fungsi di bagian kanan dari simbol fungsi. Kamu bisa memilih fungsi MEDIAN di kotak list turunan dengan nama fungsi di samping simbol fungsi.
Setelah itu masukkan baris data A1:A10 di kotak Number 1 pada kotak Function Arguments, kemudian pilih OK.
3. Lihatlah hasil
Median merupakan titik pemisah sample baris data, yang mana setengah data nilainya di atas median, dan setengahnya bernilai di bawah median.
Dari contoh baris angka di atas, maka nilai mediannya yaitu 7. Median bisa saja mempunyai nilai yang sama dengan nilai sample data atau bisa juga tidak.
Menghitung Nilai Modus
Semudah rumus rata rata Excel, untuk menemukan modus juga hanya butuh beberapa langkah. Modus merupakan angka yang paling banyak muncul. Berikut merupakan cara untuk menemukan modus.
1. Masukkan semua angka yang ingin dicari modusnya
Misalnya menggunakan baris data yang sama seperti yang digunakan pada rumus menghitung rata rata di Excel. Misalnya angka 2, 4, 6, 6, 8, 8, 8, 10, 18, 20, kemudian input pada sel A1 sampai A10.
2. Menemukan nilai modus angka yang sudah dimasukkan
Tidak seperti rumus Excel mencari rata rata, Excel mempunyai beberapa fungsi modus, tergantung dengan versi dari Excel.
– MS Excel 2007 atau yang lebih tua memiliki fungsi MODE tunggal. Kamu bisa menemukan rumus tunggal pada contoh barisan dengan fungsi ini.
Excel 2010, bisa memakai dua fungsi MODE sama persis bekerja dengan versi lama Excel, yakni fungsi MODE SNGL, untuk menemukan nilai modus lebih akurat.
Selain itu juga bisa menggunakan fungsi modus MODE.MULT yang nantinya mengembalikan beberapa contoh data. Namun fungsi ini dimaksudkan pada susunan data, bukan hanya satu baris data.
3. Memasukkan Fungsi Modus
Sama seperti rumus rata rata Excel dengan fungsi AVERAGE serta mencari MEDIAN, ada beberapa cara untuk menggunakan fungsi modus.
Klik pada sel kosong, misal A14 kemudian masukkan “=MODE (A1L10)” langsung pada sel.
Klik pada sel kosong, kemudian klik simbol fx di fungsi yang berada di atas worksheet. Pilihlah MODE atau MODE.SNGL di list “Select a function” pada menu Insert Function, kemudian klik OK.
Input tanda (=) ke batang fungsi di kanan simbol mode fungsi. Pilih fungsi MODE atay MODE.SNGL di kotak list turunan sebelah fungsi simbol.
Masukkan baris data A1:A10 di kotak Number 1 pada kotak menu Function Arguments, kemudian pilih OK.
Demikianlah rumus rata rata Excel yang bisa kamu coba dengan mudah. Sekarang, kamu bisa lebih banyak belajar MS Excel seperti rumus nilai rata rata Excel dengan mengikuti kelas khusus di Course-Net. Kamu akan belajar dari nol sampai benar-benar bisa, termasuk untuk mempelajari rumus rata rata Excel.