Bagaimana cara melihat password WiFi di laptop dan HP? Artikel ini akan memberikan tutorial lengkap untuk Anda agar bisa melihat password WiFi baik di perangkat Windows dan Android serta Mac dan iOS.
Di zaman dengan teknologi yang semakin terkoneksi seperti sekarang ini, akses internet melalui WiFi menjadi sangat krusial. Baik untuk bekerja, belajar, atau bersantai, jaringan WiFi dibutuhkan untuk mengakses informasi dan berkomunikasi.
Namun, terkadang pengguna bisa saja lupa dengan password WiFi sendiri, baik itu karena sudah disetel lama atau sedang menggunakan perangkat yang baru. Untungnya, ada cara untuk melihat kata sandi WiFi yang tersimpan di perangkat Anda, baik itu laptop maupun pada ponsel pintar.
Tertarik dengan dunia networking? Yuk Simak artikel berikut ini
Cara Melihat Password WiFi di Laptop Windows
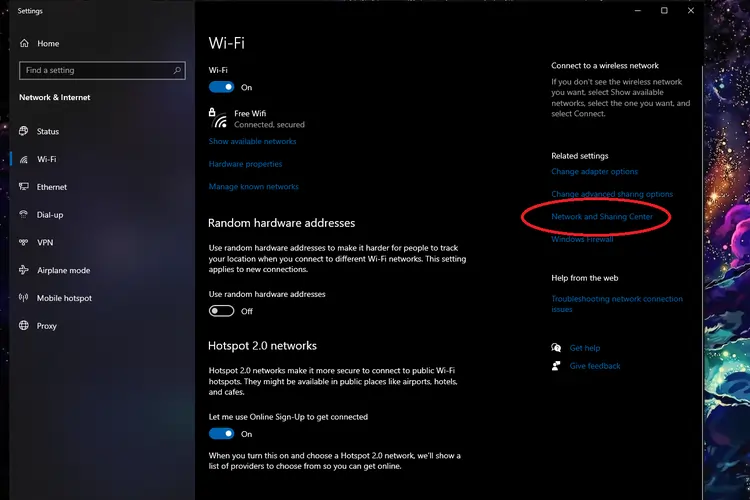
Ada beberapa cara melihat password WiFi di laptop dan HP yang bisa Anda gunakan untuk melihat password WiFi di laptop sistem operasi Windows. Berikut adalah beberapa langkah yang bisa Anda ikuti.
Melalui Pengaturan Jaringan dan Internet
- Buka “Pengaturan” dengan mengklik ikon gear di menu Start atau menggunakan kombinasi keyboard “Windows + I”.
- Pilih opsi “Jaringan & Internet”.
- Pada panel sebelah kiri, pilih “Wi-Fi”.
- Gulir ke bawah dan klik pada opsi “Manajemen Jaringan yang Disimpan”.
- Temukan jaringan WiFi yang ingin Anda lihat password-nya, kemudian klik kanan dan pilih “Properties” (Properti).
- Di jendela properti jaringan, pergi ke tab “Keamanan”.
- Centang kotak “Tampilkan karakter sandi” di bawah kotak kata sandi. Tak lama cara tersebut akan menampilkan password WiFi di nama jaringan yang Anda pilih.
Menggunakan Command Prompt
- Buka Command Prompt dengan cara mencarinya di menu Start dan klik kanan pada ikon “Command Prompt”, lalu pilih “Run as administrator”.
- Ketik perintah berikut: netsh wlan show profiles.
- Anda akan melihat daftar semua jaringan WiFi yang pernah terhubung ke laptop Anda.
- Pilih jaringan WiFi yang Anda inginkan dengan mengetik: netsh wlan show profile name=NAMA_JARINGAN key=clear (Ganti “NAMA_JARINGAN” dengan nama WiFi yang Anda ingin lihat passwordnya).
- Kata sandi akan ditampilkan di bawah bagian “Security settings”.
Cara Melihat Password WiFi di HP Android
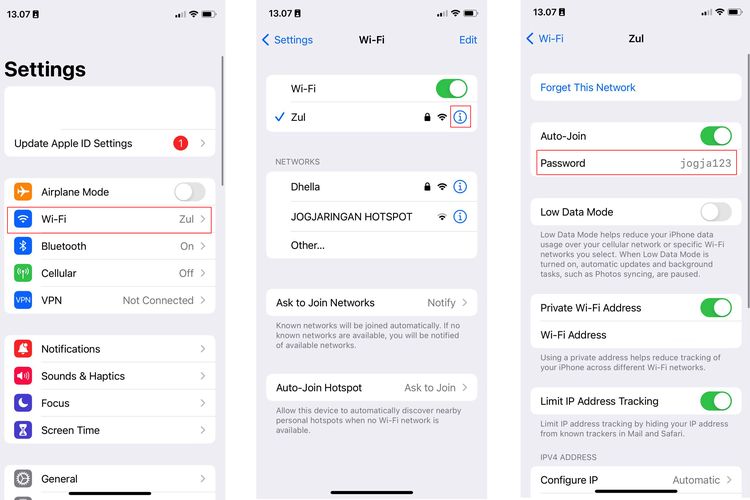
Adapun cara melihat password WiFi di laptop dan HP di Android dapat dilihat melalui 2 cara di bawah ini, yaitu melalui Pengaturan atau File Konfigurasi.
Melalui Pengaturan WiFi
- Buka “Pengaturan” di smartphone Android Anda.
- Pilih opsi “Wi-Fi”.
- Jika Anda sudah terhubung ke jaringan WiFi yang ingin Anda lihat password-nya, ketuk nama jaringan tersebut dan tahan beberapa detik.
- Lalu akan muncul sebuah jendela dan pilih opsi “Manage network settings” (Kelola pengaturan jaringan).
- Pilih opsi “Show password” (Tampilkan kata sandi).
- Anda mungkin akan diminta untuk memasukkan kata sandi kunci layar atau melakukan otentikasi lainnya sebelum dapat melihat password WiFi.
Melalui File Konfigurasi WiFi
- Untuk pengguna yang lebih mahir, password WiFi juga dapat dilihat melalui file konfigurasi WiFi yang tersimpan di perangkat Android.
- Anda perlu mengakses penyimpanan internal perangkat Anda melalui file manager.
- Cari folder “data” > “misc” > “wifi”.
- Di dalam folder “wifi”, Anda akan menemukan berbagai file konfigurasi untuk jaringan WiFi yang pernah terhubung. Buka file dengan ekstensi “.conf” menggunakan editor teks.
- Di dalam file konfigurasi, Anda akan menemukan informasi tentang jaringan WiFi, termasuk password-nya.
Cara Melihat Password WiFi di Laptop Mac
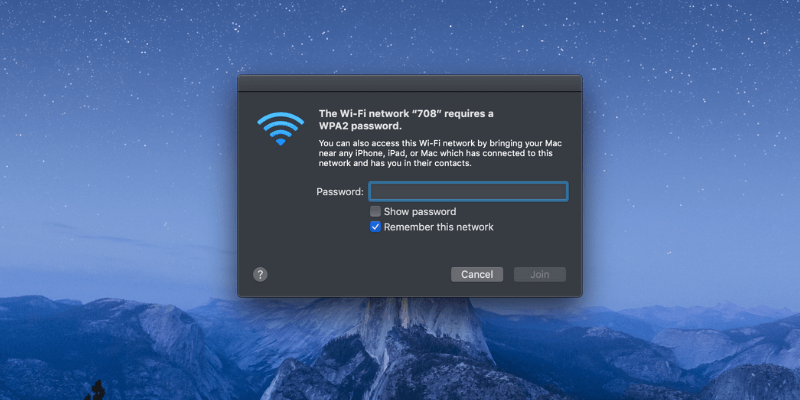
Cara melihat password WiFi di laptop dan HP? Jika Anda menggunakan perangkat berupa Mac, Anda dapat mengikuti langkah-langkah berikut untuk melihat password WiFi.
1. Keychain Access
Aplikasi Keychain Access adalah alat bawaan yang sangat berguna di Mac untuk mengelola kata sandi dan informasi sensitif lainnya.
- Buka Keychain Access melalui Spotlight atau temukan di dalam folder Utilities di dalam folder Applications.
- Di jendela Keychain Access, pilih “System” dalam kategori Keychains dan “Passwords” dalam kategori Category.
- Cari nama jaringan WiFi yang ingin Anda lihat passwordnya, kemudian klik dua kali.
Di jendela baru yang muncul, centang kotak “Show Password”. - Anda kemudian akan diminta untuk memasukkan kata sandi administrator Mac Anda.
Setelah itu, kata sandi WiFi akan terlihat di bawah opsi “Show Password”.
2. Terminal Command
Terminal adalah pintu gerbang ke dalam dunia perintah dan skrip di Mac, sehingga cara melihat password WiFi di sini yaitu sebagai berikut:
- Buka Terminal dari folder Utilities di dalam folder Applications atau gunakan Spotlight untuk mencarinya.
- Ketik perintah berikut: security find-generic-password -ga “NamaWiFi”
Gantilah “NamaWiFi” menjadi nama WiFi yang Anda ingin lihat kata sandinya. - Setelah mengetikkan perintah tersebut, Anda akan diminta untuk memasukkan kata sandi administrator Mac Anda.
- Setelah memasukkan kata sandi, Terminal akan menampilkan password WiFi tersebut.
3. Router Settings
Metode lain untuk mendapatkan password WiFi adalah melalui pengaturan router, diantaranya yaitu dengan cara:
- Buka browser web di perangkat Anda dan masukkan alamat IP router 192.168.1.1
- Login ke antarmuka router menggunakan nama pengguna dan kata sandi yang sesuai.
- Cari opsi yang mengizinkan Anda untuk melihat atau mengatur ulang password WiFi.
Setelah menemukannya, Anda dapat melihat password WiFi yang disimpan di router.
Baca Juga: 10 Cara Melindungi Data Pribadi Anda dari Serangan Hacker
Cara Melihat Password WiFi di Ponsel iOS
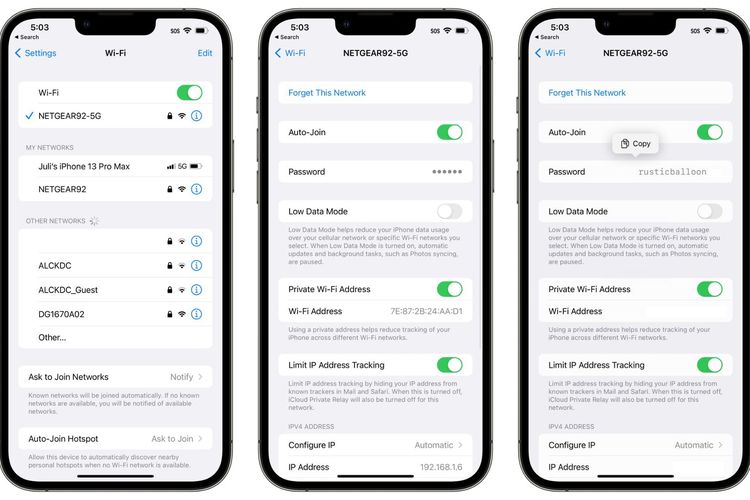
Cara melihat password WiFi di laptop dan HP untuk pengguna iOS, langkah-langkahnya sedikit berbeda dengan di perangkat Android.
1. Pengaturan
Jika Anda ingin melihat kata sandi WiFi melalui Pengaturan, caranya akan disebutkan di bawah ini:
- Buka Pengaturan di perangkat iOS Anda.
- Pilih opsi “Wi-Fi” dan temukan jaringan WiFi yang ingin Anda lihat password-nya.
- Ketuk ikon informasi (i) di sebelah jaringan tersebut.
- Di sini, Anda akan melihat opsi “Password” yang akan menampilkan password WiFi jika Anda memasukkan kode akses perangkat Anda.
2. Router Settings
Jika Anda memiliki akses ke router WiFi yang akan digunakan, Anda dapat melihat password-nya melalui pengaturan router, sama seperti yang Anda lakukan di laptop Mac.
3. iTunes Backup
Jika Anda pernah menyinkronkan perangkat iOS Anda dengan iTunes di komputer Mac atau PC, Anda mungkin dapat menemukan password WiFi di backup iTunes. Cara ini mungkin tidak selalu berhasil, tetapi bisa menjadi pilihan jika Anda tidak memiliki akses ke perangkat iOS Anda saat ini.
Pastikan untuk menggunakan fitur ini dengan bijak dan hanya pada jaringan yang Anda miliki atau jika Anda memiliki izin untuk mengaksesnya. Simpan password WiFi dengan aman di tempat yang mudah diingat.
Tertarik Dengan Dunia Networking? Upgrade Skill Sekarang Di Course-Net
Demikian tutorial cara melihat password WiFi di laptop dan HP, jika Anda membutuhkan informasi tentang jaringan ada bisa mengikuti kursus jaringan yang ada di Course-Net. Anda akan dibimbing Coach praktisi aktif kelas dunia yang sudah berpengalaman lebih dari 5 tahun.




