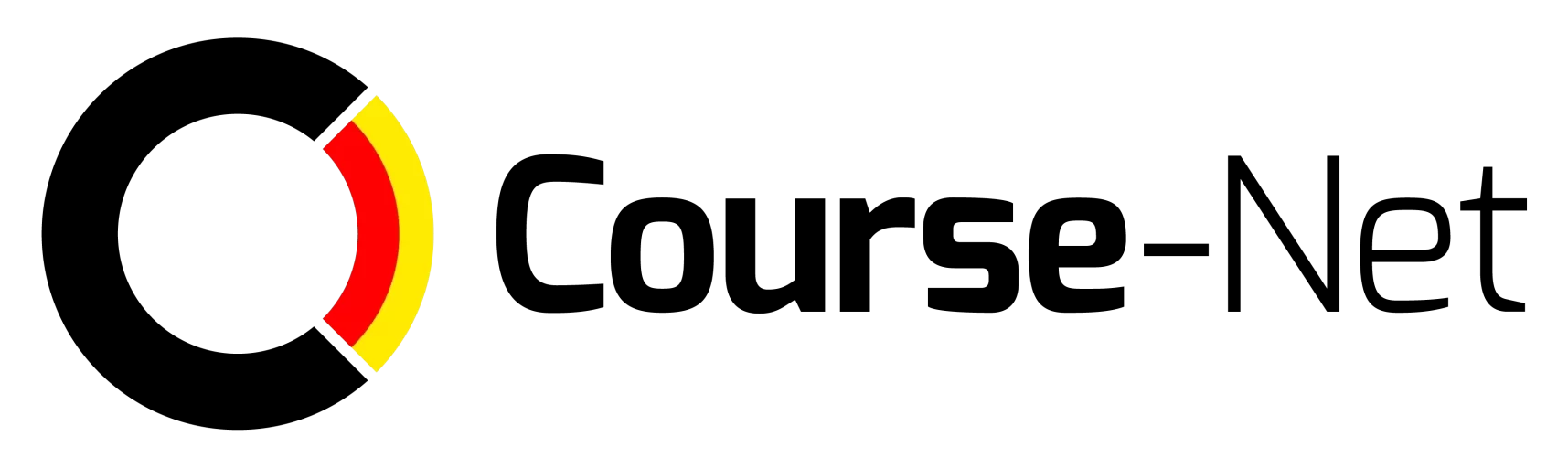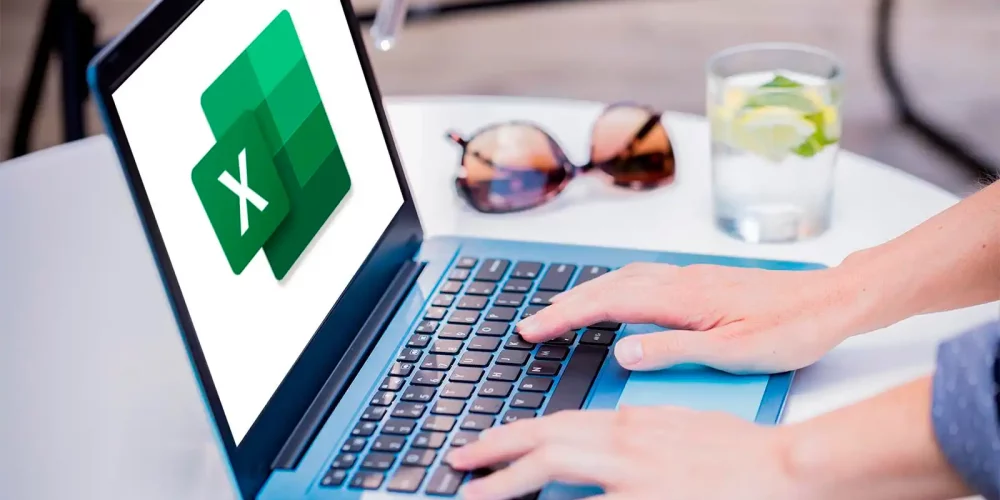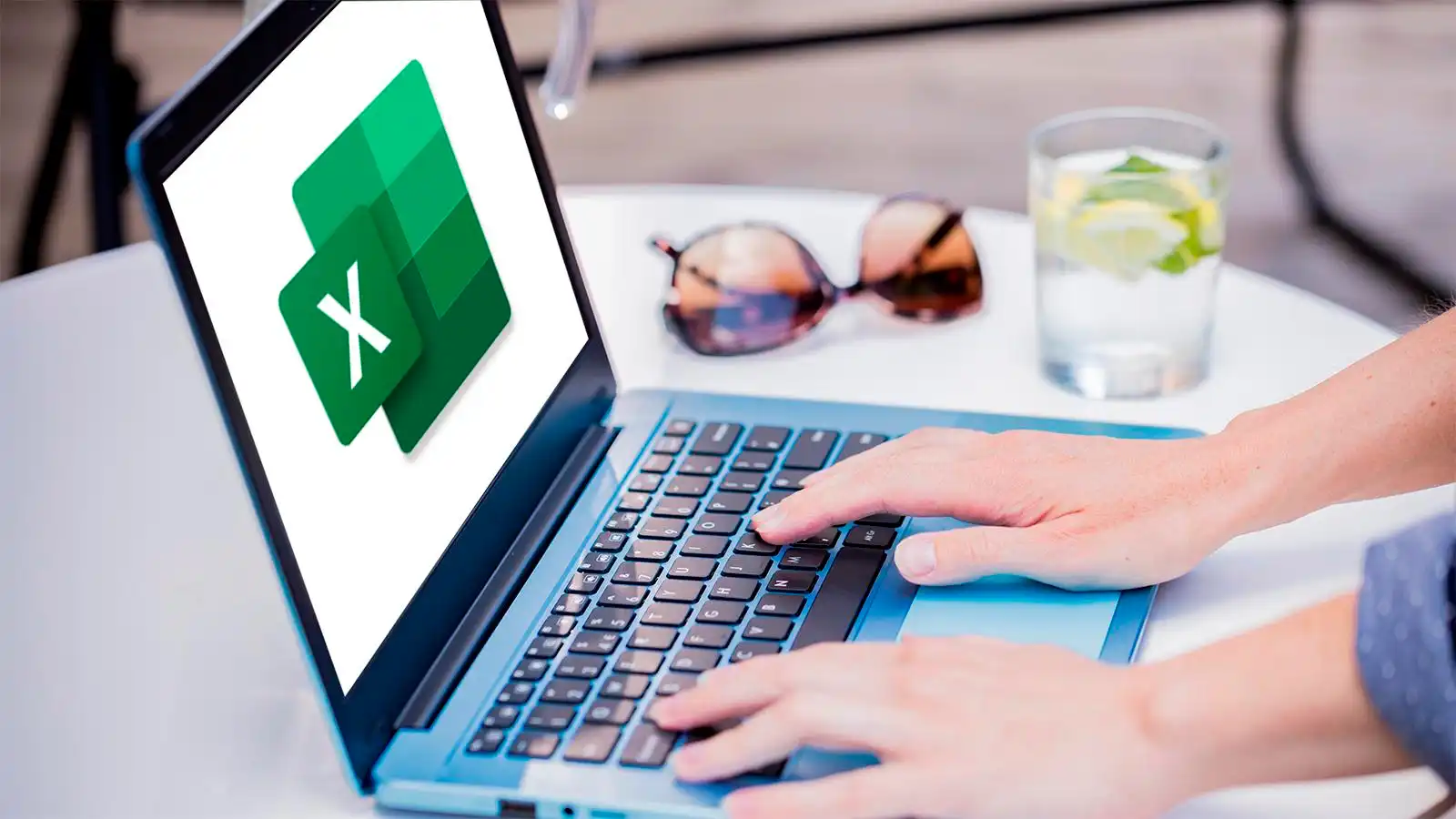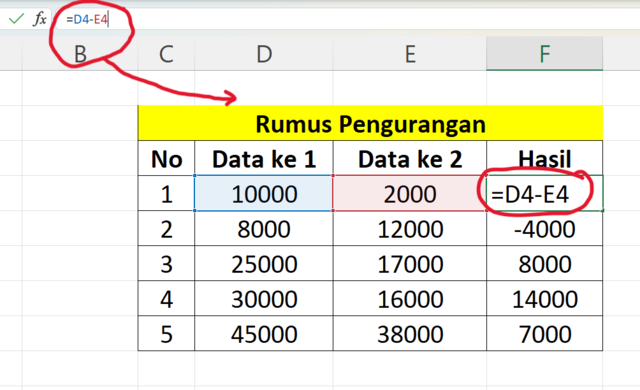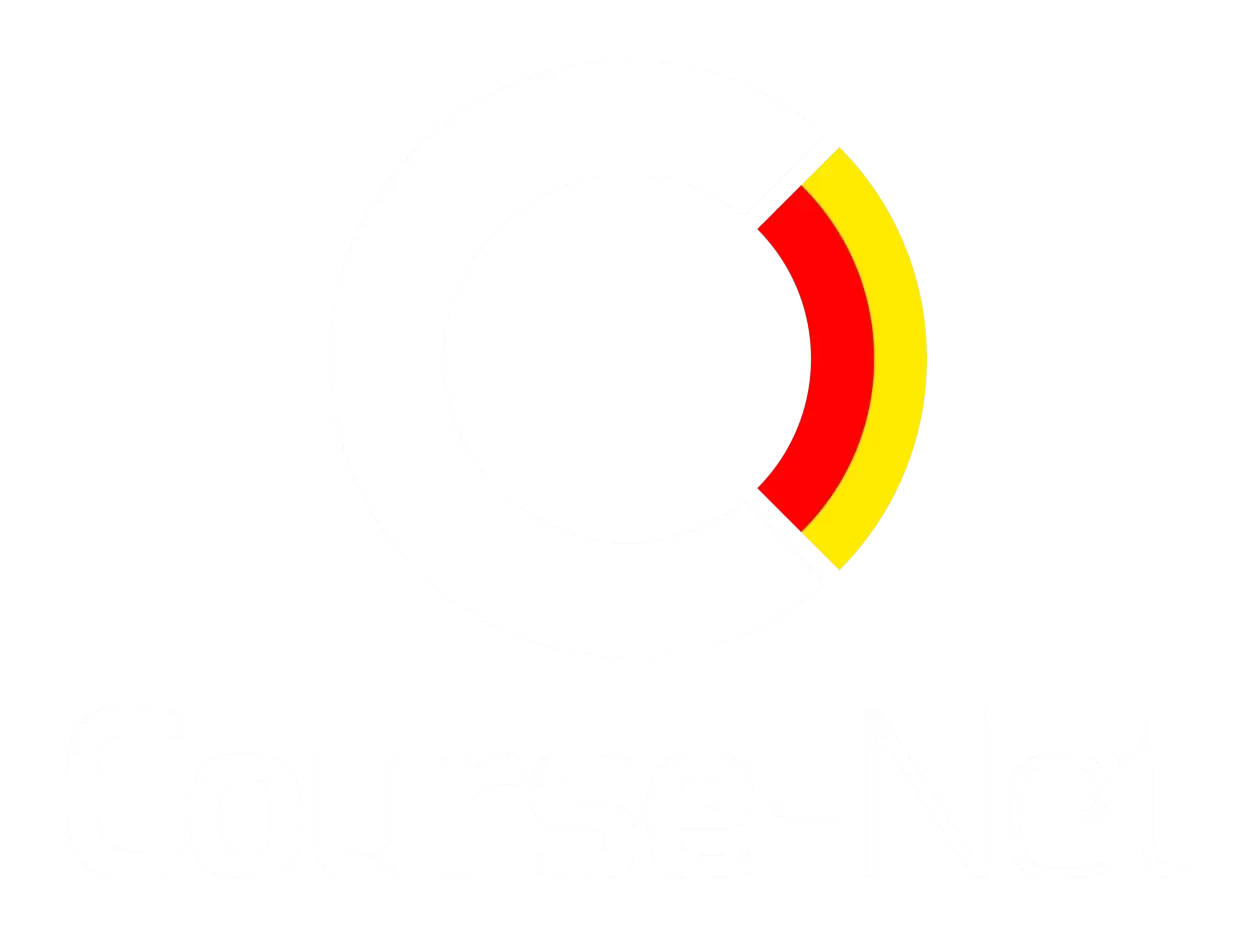Rumus Pengurangan Excel Terlengkap – MS Excel merupakan salah satu worksheet yang sering digunakan dalam dunia kerja. Jadi apabila kamu belum begitu mengetahui tentang rumus-rumus Excel seperti rumus pengurangan Excel, bisa mempelajarinya dari sekarang.
Dalam lembar kerja MS Excel, ada berbagai rumus matematika mulai dari rumus penjumlahan pengurangan, pembagian, dan lain sebagainya. Tentunya hal ini tidak dilakukan secara manual karena Excel sudah memiliki rumus fungsi sendiri yang memudahkan para penggunanya untuk melakukan penghitungan.
Ada rumus dan simbol-simbol tertentu yang perlu kamu kuasai dalam Excel untuk mengerjakannya. Maka dari itu, yuk kenali beberapa rumus Excel yang dapat digunakan.
Daftar Isi
ToggleRumus Pengurangan Excel Terlengkap
Mengenal Kumpulan Rumus Pengurangan Excel
Sebelum menghitung pengurangan dengan rumus Excel, maka kamu terlebih dahulu harus mempunyai data lengkap angka yang akan dihitung. Setelah itu, data angka tersebut dimasukkan pada lembar kerja atau worksheet.
Tidak berbeda jauh dengan rumus fungsi penjumlahan, rumus rata rata Excel pun akan menggunakan simbol sama dengan (=) pada setiap penghitungannya. Salah satu contoh rumus pengurangan di Excel yaitu sebagai berikut.
Rumus pengurangan pada Excel adalah =SUM(A1,-B1)
Pada rumus tersebut tertera tanda minus (-). Tanda minus yang ada di setiap kolom merupakan proses dari hitung pengurangan.
Setelah memasukkan rumus tersebut, kamu tinggal klik enter untuk melihat hasil pengurangan dengan rumus Excel pengurangan otomatis. Hasil yang ditampilkan pada worksheet Excel juga merupakan hasil yang otomatis.
Untuk input kolom A1, B1 tentunya bisa diganti dengan kolom yang kamu inginkan untuk dihitung pengurangannya pada worksheet.
Selain itu juga terdapat rumus pengurangan Excel di banyak kolom yang lainnya yang bisa menjadi alternatif bagi kamu untuk menghitung pengurangan.
Alternatif rumus pengurangan Excel adalah SUM=A1-B1
Untuk cara kerja rumus alternatif kali ini tidak jauh berbeda dengan rumus pengurangan sebelumnya. Letak perbedaannya, pada rumus ini tidak terdapat kurung pembuka dan penutup yang mengapit kolom sebagai langkah pengerjaannya.
Namun untuk hasil pengurangannya secara otomatis sama dengan rumus pengurangan Excel otomatis sebelumnya. Kamu juga bisa menyesuaikan pemilihan kolom sesuai dengan keinginan yang akan dikerjakan di worksheet.
Baca Juga : Rumus Perkalian Excel, Berikut Penggunaannya Rumus Excel
Rumus Referensi Sel =C1-D1
Adapun rumus Excel pengurangan otomatis lainnya yang bisa digunakan yaitu dengan referensi sel. Referensi sel merupakan cara penghitungan menggunakan kombinasi kolom dan baris angka, contohnya A1 atau F345.
Jika rumus referensi sel digunakan dalam rumus bukan nilai sel, kamu dapat mengganti nilai tanpa harus mengubah rumus. Untuk lebih jelasnya, berikut ini merupakan langkah-langkah menggunakan referensi sel dalam menghitung pengurangan di MS Excel.
- Masukkan angka di sel C1 dan D1, misalnya angka 5 dan 3.
- Pada sel E1, masukkan tanda sama dengan (=) untuk mulai menulis rumus.
- Setelah tanda sama dengan (=), masukkan rumus C1-D1.
- Pada proses terakhir, klik return.
Jika pada Excel ini menggunakan angka 5 dan 3, maka hasil pengurangannya yaitu 2. Namun dalam pekerjaan sehari-hari, tentunya angka yang digunakan lebih rumit dan jumlahnya lebih banyak.
Untuk penggunaan rumusnya bisa disesuaikan dengan berapa jumlah kolom angka yang akan dihitung pengurangannya.
Rumus pengurangan persentase (%) adalah =A2*(1+B2)
Lalu bagaimana untuk menghitung pengurangan persen? Tidak pernah khawatir, karena ada rumus Excel pengurangan persen yang bisa kamu gunakan untuk menghitungnya. Namun rumusnya juga berbeda-beda dan bervariasi.
- Pilihlah sel kosong untuk tempat hasilnya, untuk menambah jumlah sel dengan persentase.
- Setelah itu masukkan rumus =A2*(1+B2) pada formula bar, kemudian klik enter.
- Selanjutnya pilihlah fitur Fill Handle untuk mengisi kolom lain dengan otomatis dari rumus pengurangan Excel
Pengurangan Excel antar Sheet
Selain rumus dalam satu sheet kamu juga bisa menggunakan rumus pengurangan Excel antar sheet yang tergolong mudah. Untuk melakukan cara yang satu ini, kamu perlu tahu cara membaca alamat sel serta alamat sheet dengan benar.
Berikut ini merupakan langkah-langkah pengurangan Excel antar sheet.
- Klik pada sel kosong yang akan digunakan untuk operasi pengurangan.
- Masukkan tanda sama dengan (=) untuk mengawali rumus pengurangan.
- Masukkan alamat sel dan sheet yang akan dikurangi, kemudian ketik (-).
- Setelah itu, ketik lagi alamat sel dan sheet lainnya yang menjadi pengurang.
- Lakukanlah hal yang serupa, sampai semua alamat sel yang menjadi pengurang sudah diketik.
- Sesudah semua alamat sel yang akan dikurangi telah diketik serta diberi pemisah (-), kemudian klik enter.
Apabila kamu masih bingung dengan rumus Excel antar sheet, kamu bisa menggunakan format dengan mengetik alamat sel dan alamat sheet yang dikurangi.
Format rumus pengurangan excel otomatis yang dituliskan yaitu =[Alamat_sheet!Alamat_cell]-[Alamat_sheet!Alamat_cell]
Cara Untuk Memperbaiki Hasil Pengurangan Error #VALUE
Pernahkah kamu mengalami kendala error ketika menggunakan rumus ini di Excel banyak kolom? Saat masalah error muncul, biasanya ditandai dengan simbol #VALUE. Lalu apa yang perlu dilakukan ketika hal ini terjadi?
Sebenarnya ketika muncul error #VALUE pada Excel, itu tanda bahwa cara pengetikan rumus salah atau keliru. Selain itu juga bisa terjadi karena hal-hal lain seperti salah baris, kolom sel, atau salah input angka.
Trik Melakukannya
Apabila menggunakan Windows, kamu mungkin mengalami kesalahan #VALUE, bahkan ketika menggunakan rumus di MS Excel, misalnya rumus ini. Agar tidak seperti itu, ada beberapa hal yang bisa dilakukan di antaranya sebagai berikut.
- Melakukan pengujian cepat
- Pada lembar kerja baru, masukkan angka 2 di sel A1. Masukkan angka 4 di sel B1. Kemudian pada sel C1, masukkan rumus =B1-A1.
- Apabila menemukan kesalahan #VALUE, kemudian lanjut ke langkah berikutnya. Apabila tidak mendapatkan kesalahan tersebut, kamu bisa mencoba alternatif lain.
- Cara alternatif lainnya yaitu dengan buka panel kontrol di Windows komputer.
- Setiap Windows memiliki aturannya masing-masing. Pada Windows 10, pilih mulai, ketik Kawasan, pilih panel Kontrol Kawasan.
- Windows 8, di tampilan layar Mulai, ketik Kawasan, lalu pilih Kawasan & Bahasa.
- Pada tab Format, pilih Pengaturan Tambahan.
- Carilah Pemisah Daftar. Apabila memisah daftar masih dalam pengaturan ke tanda minus, mencoba untuk mengubah ke tanda lain.
- Misalnya, menggunakan tanda koma (,) sebagai pemisah daftar yang secara umum digunakan.
- Mungkin untuk tanpa pemisah lain lebih cocok untuk kawasan pengguna.
- Kemudian pilih OK.
- Setelah itu bukalah worksheet di MS Excel. Apabila sel berisi kesalahan error #VALUE, untuk mengeditnya bisa klik kanan.
- Apabila masih ada tanda koma (,) di tempat yang seharusnya tanda minus (-) untuk pengurangan, maka perlu diubah terlebih dahulu ke tanda minus (-).
- Klik Enter.
- Jika pada sel lain masih ada kesalahan yang sama, ulangilah langkah-langkah tersebut.
Itulah beberapa rumus pengurangan Excel yang bisa kamu gunakan sehingga lebih mempermudah penghitungan pengurangan di Excel. MS Excel menjadi salah satu aplikasi yang dibutuhkan di berbagai bidang mulai dari pendidikan, ekonomi, industri pekerjaan, dan lain sebagainya.
Jika kamu ingin lebih mahir dalam menguasai MS Excel dan rumus-rumusnya, kamu bisa mengikuti kursus di Course-Net. Di sini kamu akan diajarkan langsung oleh tentor yang berpengalaman. Kamu juga akan mendapatkan ruang diskusi yang tepat untuk membahas berbagai hal seputar komputer.